Google フォトでスマホの写真や動画を無料、無制限にバックアップする
android スマホの写真や動画を高画質、無料、容量無制限にバックアップ出来る夢のようなサービスが Google フォトです。
Google フォトとはどんなものなのかを、実際に見ていただき検証します。素晴らしいサービスの Google フォトですが、気をつけていただきたい点もありますので、合わせて解説していきます。
Google フォトがインストールされていなければ Google Play で入手しましょう。
- 参考:Google Play
- アプリのダウンロード – Google フォト
高画質は無料、容量無制限でバックアップされるが、元の画質では Google アカウントの容量を消費する
-
高画質とは、どの程度の品質なのでしょうか?元の画質とは?Google フォトのヘルプには、以下の表記があります。
容量を節約するために、写真が圧縮されます。写真が 16 MP を上回る場合は、16 MP まで縮小されます。
サイズが 16 MP の写真は、最大で約 61.0 cm x 40.6 cm まで高画質で印刷できます。
MP とはメガピクセルの事で、1 MP「1 メガピクセル」=100 万画素となります。つまり Google フォトでは 1600 万画素を上回る場合は、1600 万画素まで圧縮されます。

スマカリの galaxy は前述の通り 1600 万画素を超えていない為、「元の画質と高画質」に画素数の変化はありませんでした。一方高画質は Google フォトにファイルサイズを 10 %程度圧縮されていましたが、上記の画像では見た目に変化を感じる事が出来ませんので、拡大してみます。
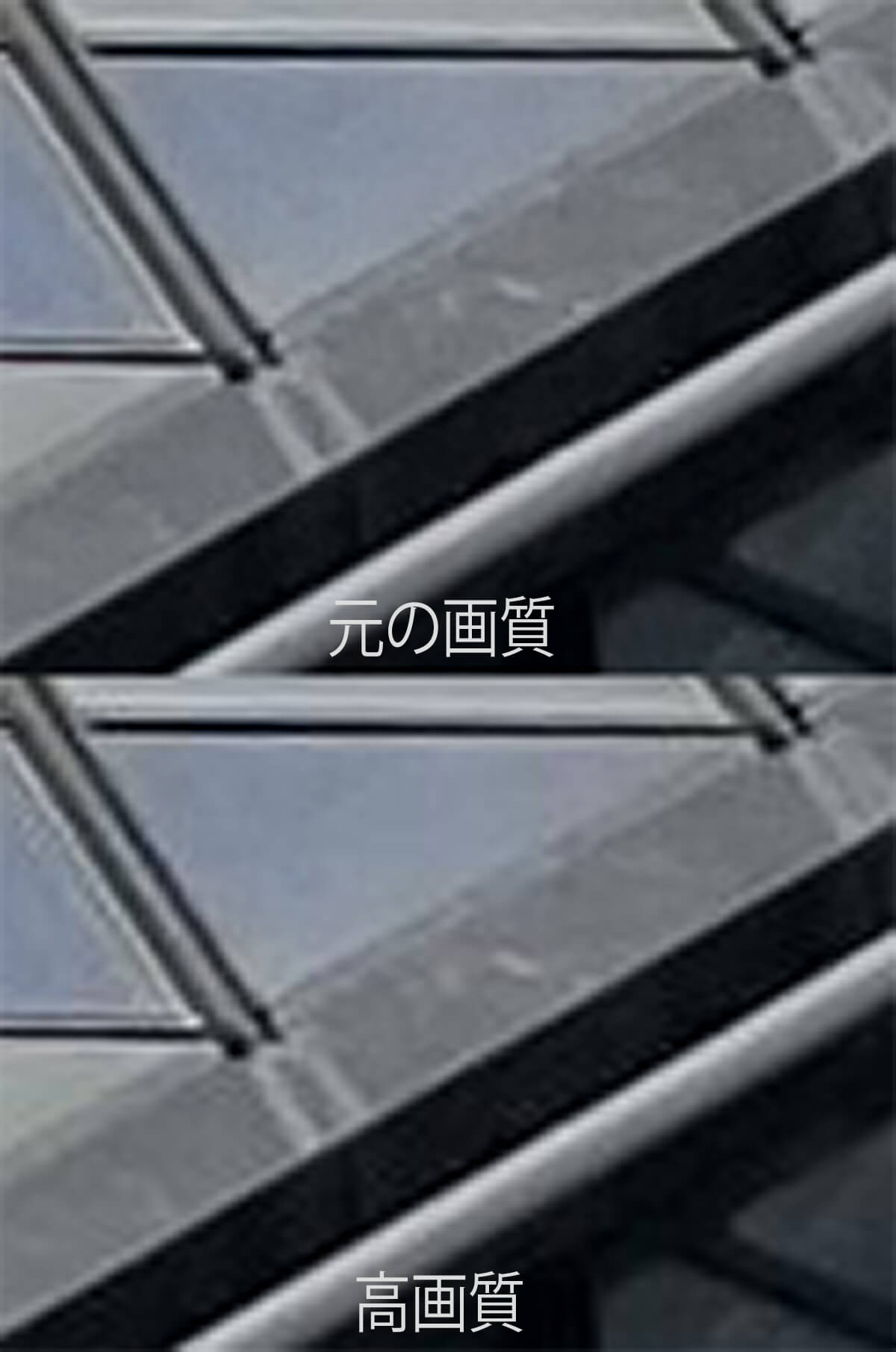
拡大してはじめて変化に気付くレベルですから、スマホで撮影された写真の場合、高画質設定で十分なのではないでしょうか?
ちなみに画像をプリントアウトする場合、最大で約 61.0 cm x 40.6 cm まで高画質で印刷できます。はがきサイズはもちろん、A4「21 cm × 29.7 cm」、ワイド 4 切「25.4 cm × 36.5 cm」でもキレイに印刷できます。
動画の解像度が 1080p を上回る場合は、1080p(高画質)まで縮小されます。
動画の解像度が 1080p 以下の場合、保存された動画と元の動画は、ほとんど同じに見えます。
下記の動画撮影で使った galaxy s8+ は、4K、2160p(ウルトラハイビジョン)でビデオ撮影が可能です。検証の為、豊島区にある目白庭園を 4K 動画撮影しました。YouTube の設定で画質を 2160p と 1080p に切り替えて違いを確認してみてください。※スマートフォンの場合 2160p が選択できない場合があります。その場合は PC で chrome をお使いになってください。
ご覧いただいた通り 1080p でも十分に綺麗な画質です。バックアップした動画を 4K 環境で再生する目的がある場合を除き、問題ない画質だと思います。
無料で利用する場合は 15 GB までと制限があり、Google アカウントの容量を消費します。アカウントの容量は Google One で確認できます。
この制限を超える場合は、Google の追加容量を購入するかご検討ください。
写真や動画はすべて、撮影時と同じ解像度で保存されますので、16 MP より大きな写真および 1080p より大きな動画に適しています。
LINE の画像や動画をバックアップする
-
Google フォトには LINE でダウンロードされた、画像や動画を保存させる機能もあります。この機能を使えば、お友達やご家族から送ってもらった写真や動画を簡単に Google フォトに保存する事ができます。
Google フォトアプリ内に有る『ハンバーガーメニューをタップ』~『設定』~『バックアップと同期』~『バックアップと同期がオンになっているか確認』~『デバイスのフォルダのバックアップ』~『LINE のスイッチをオン』にする。
あとは LINE アプリ内で保存したい画像をタップしていただき、ダウンロードしてください。
-
デバイスのフォルダのバックアップで LINE のスイッチをオンにする。
-
保存したい写真や動画は忘れずにダウンロードしておく。
-
バックアップしたコンテンツを削除する場合の注意点
-
例えばスマートフォンのストレージに保存された画像や動画を削除しても Google フォトからは削除されません。しかし Google フォトのアプリ内から写真や動画を削除した場合は、バックアップされたコンテンツはもちろん、スマホからも全て削除されてしまいます。
保存されているコンテンツをバックアップも含めて一度に削除する場合のみ Google フォトアプリ内から削除します。android スマホからのみコンテンツを削除したい場合は、ストレージから削除すると覚えておいてください。
慣れるまでは削除されても問題ない画像や動画で試してください。はじめは分かりにくいかもしれませんが、慣れれば問題無いはずです。
なお Google フォトから削除した場合でもすぐに削除される訳ではなく、ゴミ箱に移動され60日後に完全消去されます。もちろんゴミ箱にあるうちはいつでも復元できます。
Android の空き容量を増やす
-
ここで問題になりがちな事が、Google フォトに保存されているデータと、そうでは無いデータを選別して削除することは意外に大変という事です。
Google フォトアプリ内に有る『ハンバーガーメニューをタップ』~『設定』~『デバイスの空き容量の確保』をタップすると、空き容量がどのくらい増やせるのかを具体的に教えてくれます。Android スマホのストレージを圧迫している画像や、動画があれば削除するのも一つの選択肢です。
上記を行っても容量が足りていないと感じる場合は、不要なアプリを削除しましょう。消したアプリのデータはどうなるの?、有料アプリは再インストール時に課金されるの?、LINE を消した時はどうなる?、等をご紹介いたします。
- 関連:スマカリ編集部
- スマホのアプリを消す【削除】する方法 Android 編
モバイルデータ通信でのバックアップと同期は控えて Wi-Fi を使う
-
Google フォトアプリの『ハンバーガーメニューをタップ』~『設定』~『バックアップと同期』をタップしてください。項目内『モバイルデータ通信でのバックアップの確認方法』で写真、動画共にスイッチがオフになっていれば、Wi-Fi 接続のみアップロードされます。
Google フォトでスマホの写真や動画を無料、無制限にバックアップする まとめ
-
-
無料で使う場合は高画質保存がおすすめ
-
LINE の画像や動画は設定後、忘れずにダウンロードする
-
スマホ、Google フォト、両方削除したい場合のみアプリ内から削除
-
『デバイスの空き容量の確保』を使えばミスなく簡単に端末の容量を確保
-
スマホの通信量を節約する為に、Wi-Fi 接続時にのみアップロードする
-
知らないともったいない!!通信量を節約できるブラウザってあるの?!Android ブラウザで出来る事をまとめました。
- 関連:スマカリ編集部
- Android【アンドロイド】ブラウザアプリおすすめはどれ?!
以外と知らない Chrome の便利な使い方をご紹介します。ブックマークを最速で表示する方法、ジェスチャーでの操作、広告のブロック、同期の仕方、ツールバーを下にする方法、ホームボタンを強制で表示等、裏技的な使い方も合わせて解説します。
- 関連:スマカリ編集部
- Android Chrome の便利な使い方
