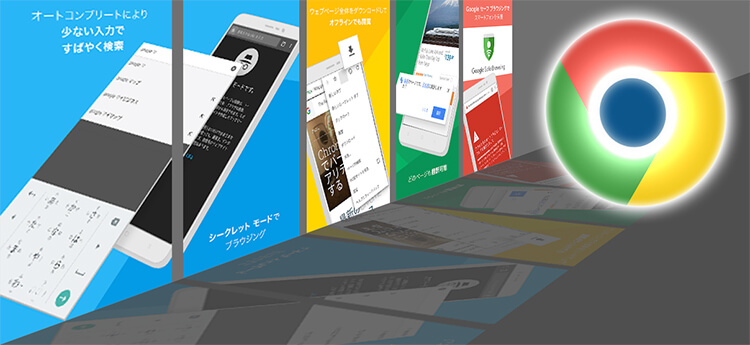Google が提供する Android スマホやタブレットのブラウザアプリ Chrome 【クローム】の、以外と知らない便利な使い方をご紹介いたします。インストールされていない方は、下記から android 版 chrome のダウンロードができます。
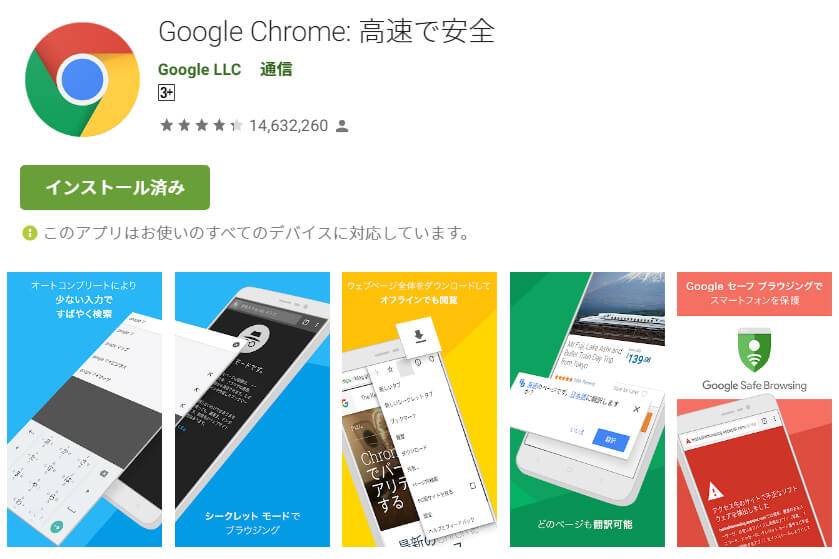
- 参考:Google Play
- Google Chrome
Android で chrome のブックマークをワンタップで表示
Chrome で、いつも利用する Web Site をブックマーク登録して、いつでもホームボタンからワンタップで表示させる方法があります。ホームボタンが使える端末はもちろんですが、使えない端末も強制的にホームボタンを表示させて、ワンタップでブックマークしたページを呼び出す事ができます。
Android Chrome でブックマークを登録する
はじめに Chrome でブックマークを登録する方法のおさらいです。
スマホでブラウザアプリ Chrome を起動します。ブックマークしたいページを表示させて、その他アイコン「三つの点」をタップします。メニューから「☆」をタップいただくと、ブックマークに登録されます。
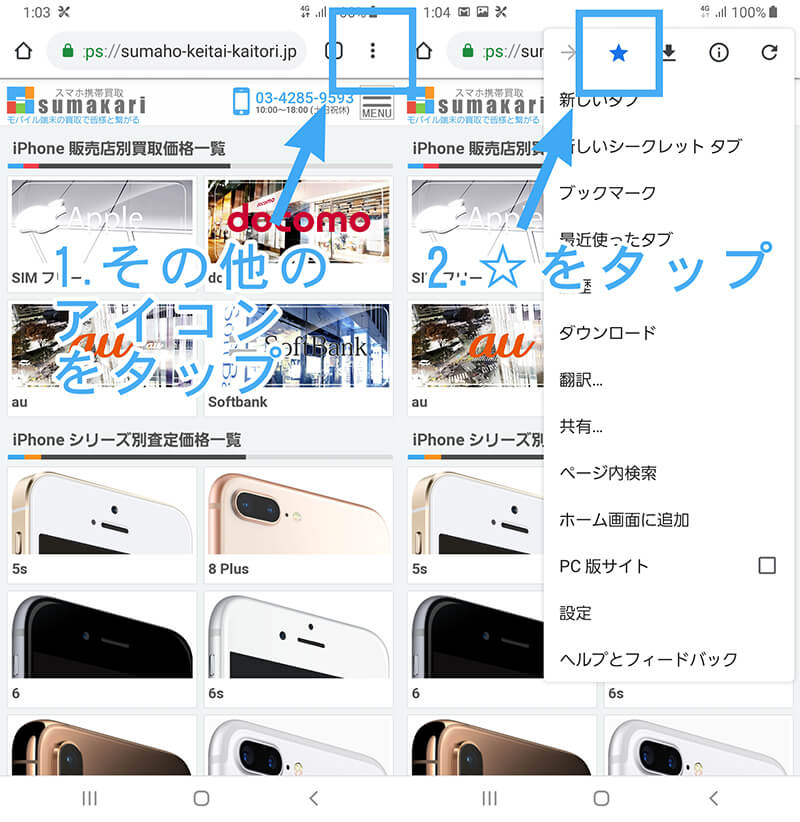
ブックマークした Web Site を表示する
Chrome を起動させ、その他アイコン「三つの点」をタップします。メニュー項目内「ブックマーク」をタップすると、登録した Web Site の一覧が表示されます。
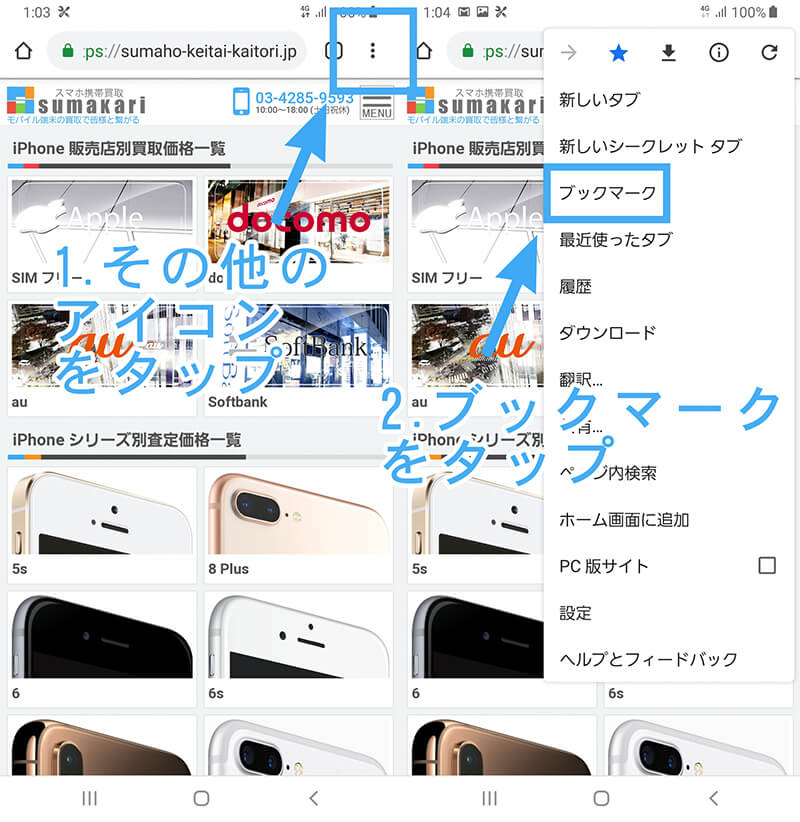
Android で Chrome のブックマークを最速で表示する
上記の操作ではブックマークを表示させるのに時間が掛かりますが、ワンタップで表示出来れば便利です。
スマホで Chrome ブラウザアプリを起動させ、その他アイコン「三つの点」をタップいただきメニューを呼び出します。表示されたメニューから「設定」~『ホームページ』をタップしてください。
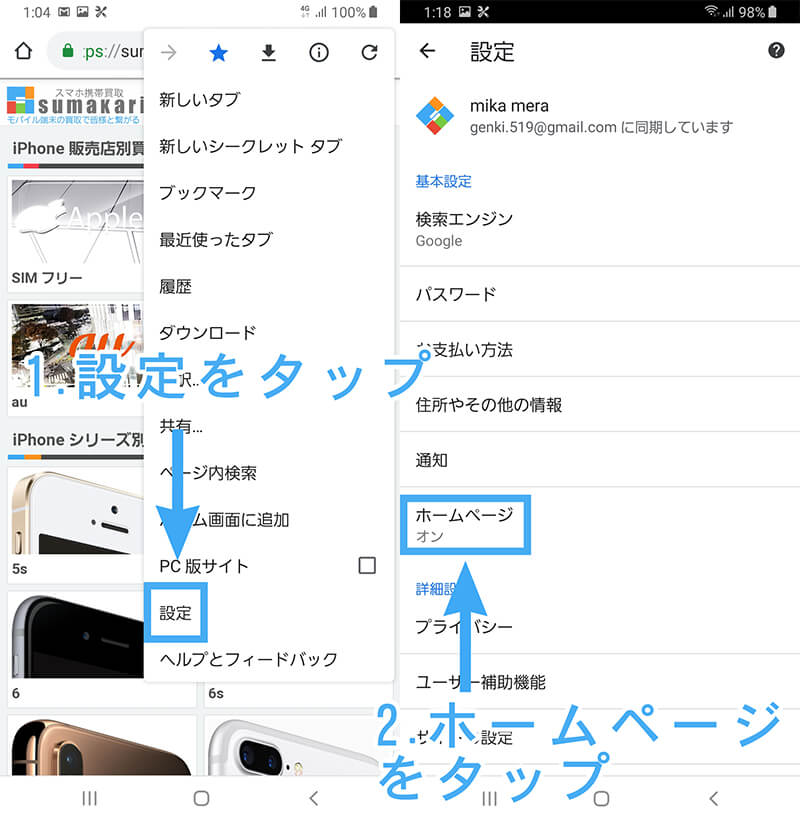
ホームページがオンになっていない場合はオンにしてください。
ホームページの表示が無い端末は、はじめにツールバーにホームボタンを強制で表示させる設定を行います。
続いて「このページを開く」をタップいただき、
chrome-native://bookmarks/folder/1
をコピー、ペーストしてください。ペーストしましたら「保存」をタップ。確実に再起動させる為に Chrome を 2 回立ち上げ 2 回終了させてください。方法がわからない方は、Chrome を終了して再起動するをご確認ください。
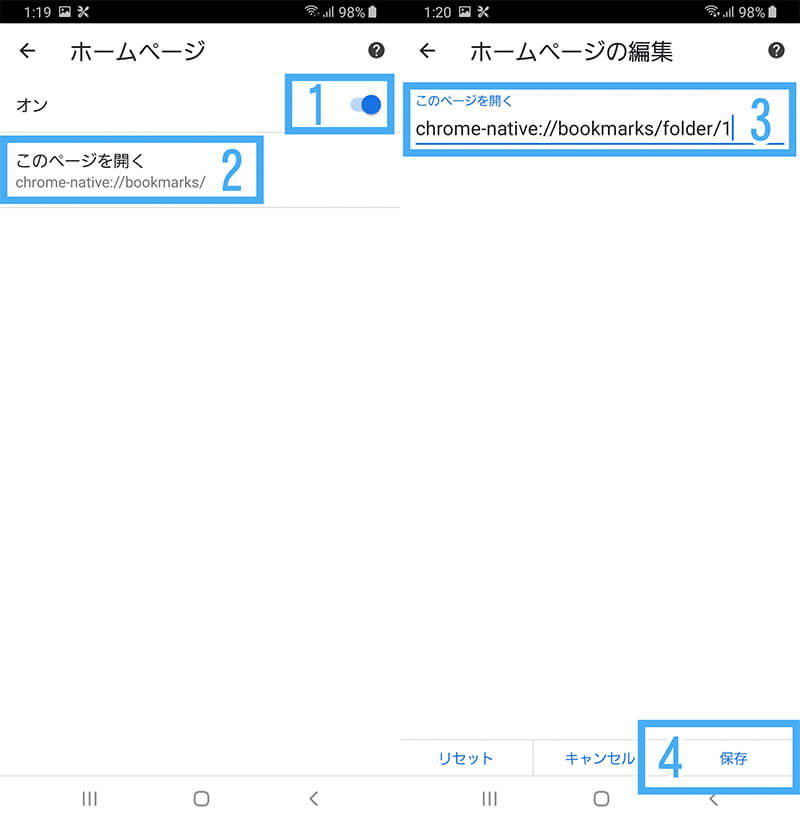
改めて Chrome を立ち上げ「ホームボタン」をタップいただけば、ブックマークをワンタップで表示できたと思います。
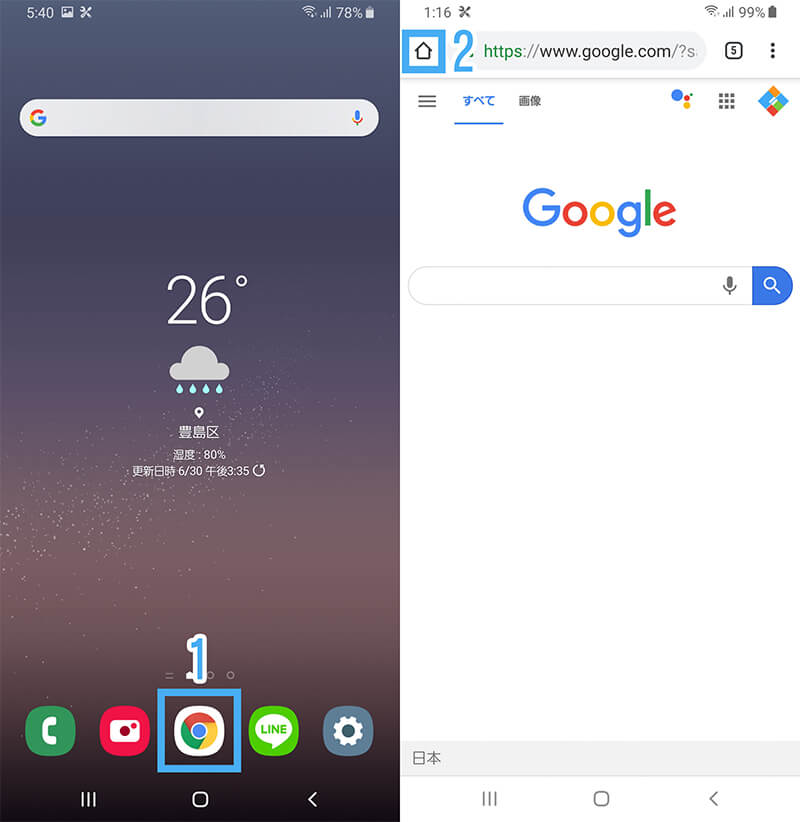
上記でご説明した URL と違うディレクトリー(フォルダ)にブックマークがある場合、正しいパスを入力してあげないといけません。
上記の設定手順「このページを開く」までは同じですが、今度は入力するパスを
chrome-native://bookmarks/
に変更してください。Chrome を立ち上げ、「ホームボタン」をタップし、表示したいブックマークを探してください。ディレクトリー(フォルダ)階層を上がったり、下がったりして任意のブックマークを見つけます。
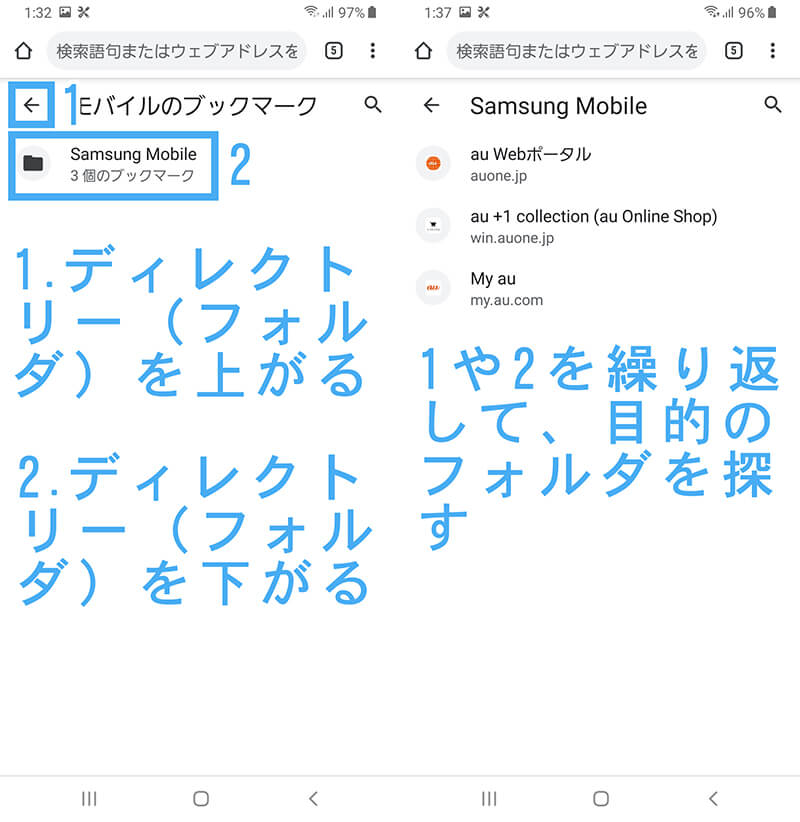
ホームボタンに登録したいフォルダを探せたら、三つの点をタップいただきメニューを表示させます。続いて i をタップして、表示されたパス(URL)をコピーします。あとは URL を上記の手順通り「このページを開く」に入力いただき、保存、再起動させるだけです。
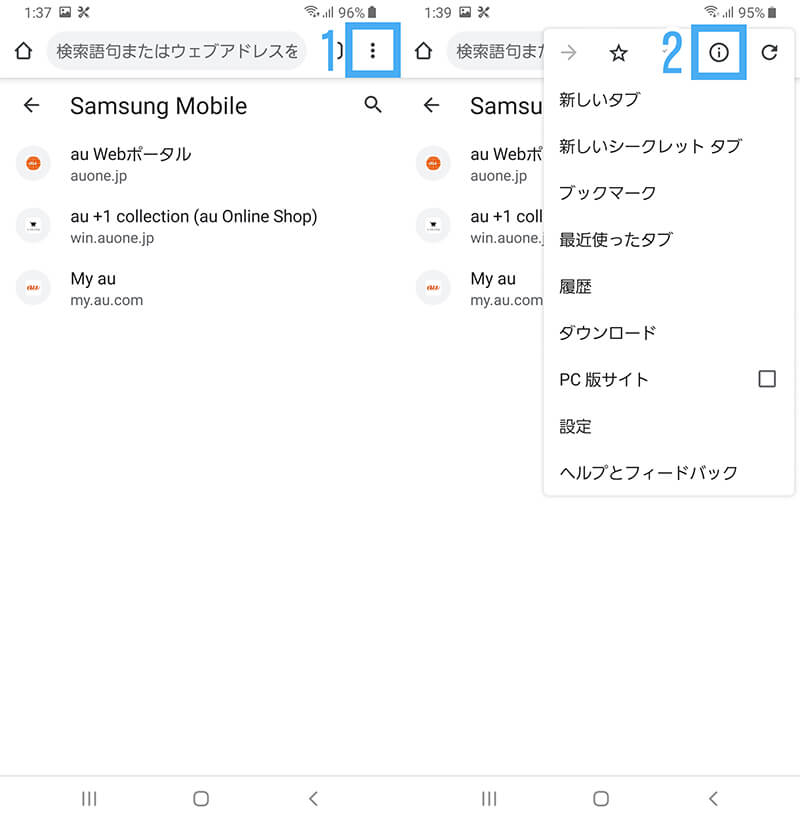
上記を行った上でもフォルダが見つからない場合は、Google のアカウントに正しくログインされているかご確認ください。
- 参考:Android ヘルプ
- Google アカウントにログインできない
Android Chrome でアドオン(拡張機能)を使う方法は?
アドオンとは、ブラウザの拡張機能の事で、スマホで言えばアプリです。アプリ同様インストールして使います。PC 版の Chrome はアドオンを追加して自分好みのブラウザにカスタマイズする事ができます。
スマートフォン版 Chrome でもアドオンを使える?
結論を申し上げますと、Android スマホで Chrome のアドオンは使えません。しかし絶対にスマホで拡張機能が使えないのかと言えば、答えは「NO」です。スマートフォンでも、アドオンを使えるブラウザアプリはあります。ブラウザを思い通りに弄り倒したい方は、下記をご確認ください。
- 関連:スマカリ編集部
- Android【アンドロイド】ブラウザアプリおすすめはどれ?!
android スマホで chrome のタブをスワイプ(ジェスチャー)で切り替える
タブとは一つのウィンドウ内で、複数のページを表示する事ができるブラウザの機能です。
一般的なタブの切り換え方法は、ツールバーに表示されているタブ切り替えボタンで行いますが、実は Chrome 独自のジェスチャーで、より簡単に早くタブの切り換えが可能です。
- Chrome のジェスチャー
タブ一覧の表示→アドレスバーを下にスワイプ
タブを消去→一覧で左か右へスワイプ
タブの切り換え→アドレスバーを左右にスワイプ
タブ一覧の表示
アドレスバーを下にスワイプ
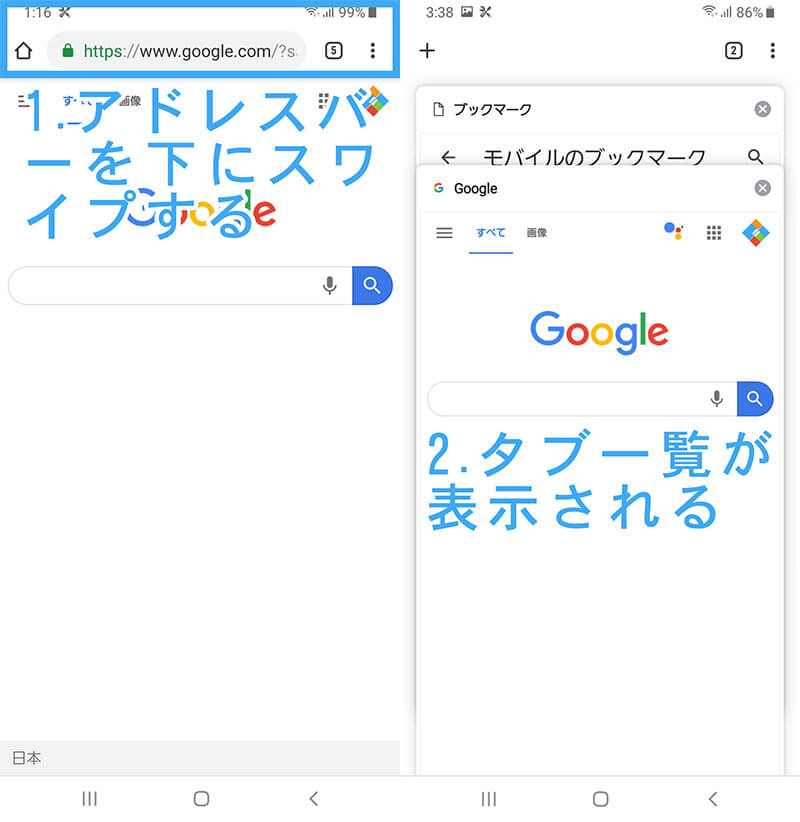
タブを消去
一覧で消去したいタブを左か右へスワイプ
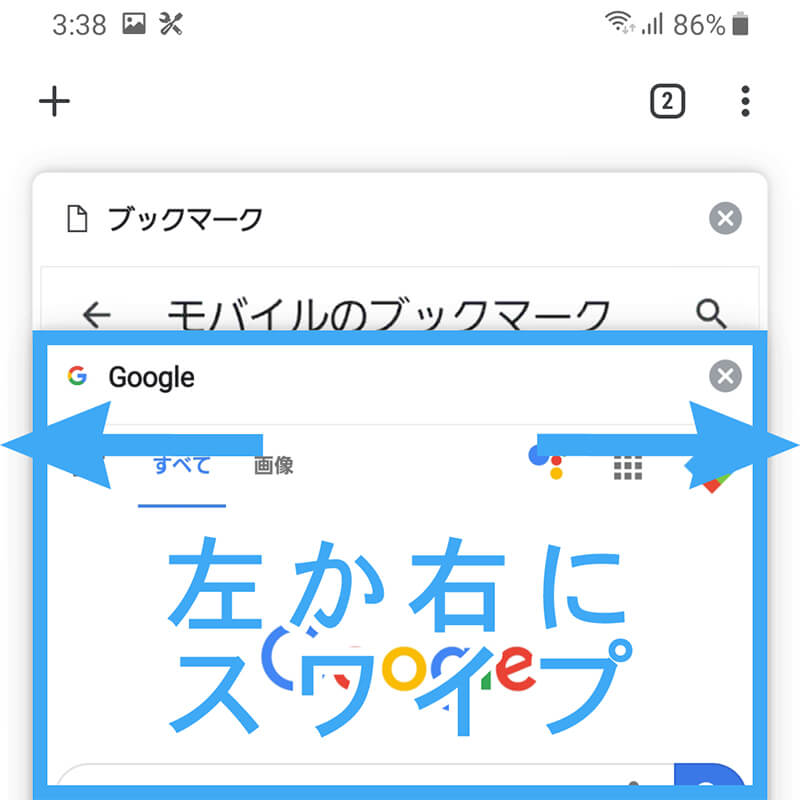
タブの切り換え
例えば Chrome でタブが 5 個開かれていれば、一覧表示すると上から古い順に 5 個並んでいますよね。現在のページが上から 3 番目だとします。この時、アドレスバーを右にスワイプすると、2 番目のタブに移動できます。左へスワイプすれば、4 番目のタブに移動できます。
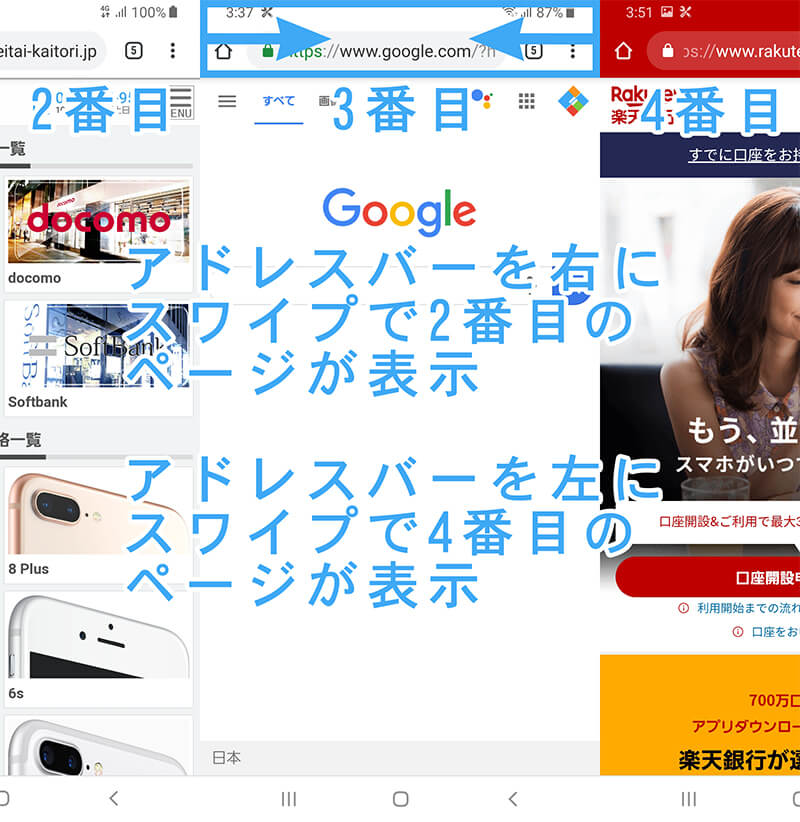
Android Chrome で広告を表示させない方法
ブラウジングをしていると必ず広告が表示されます。Google のポリシーに則った広告であれば決して有害なものではなく、逆にユーザーの求めている情報を教えてくれたりもするのですが、適切に管理されていない広告がある事も事実です。
広告をブロックする方法
スマホで Chrome を起動させ、その他アイコン「三つの点」をタップしてください。表示されたメニューから「設定」~「サイトの設定」を開きます。
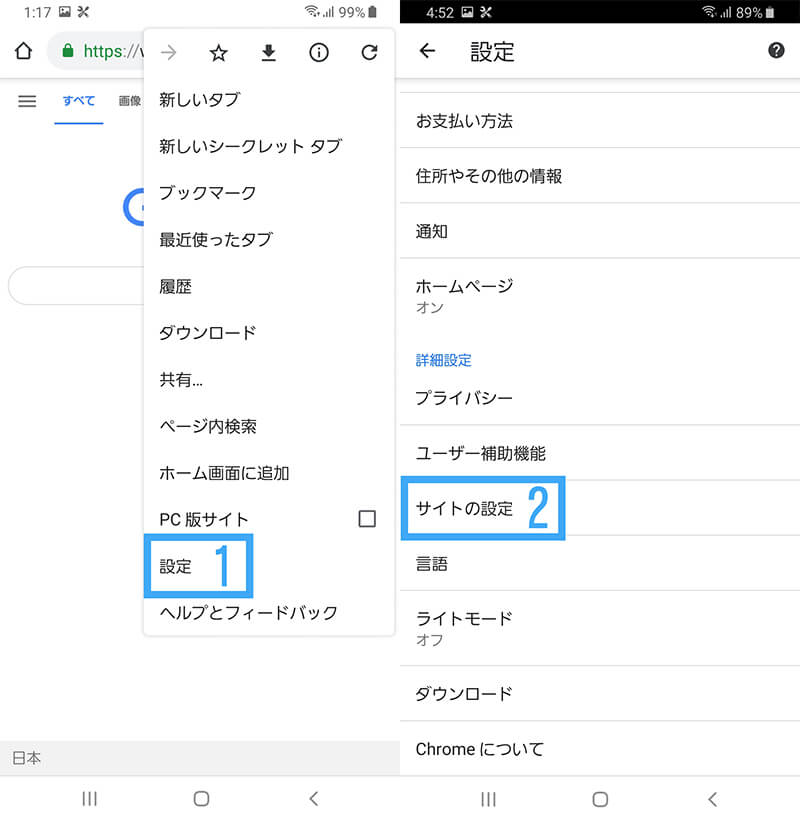
サイトの設定メニューから「ポップアップとリダイレクト」を確認してください。「許可」になっていた場合は、「ブロック中」に変更します。
サイトの設定メニューから「広告」を確認してください。「許可」になっていた場合は、「一部のサイトでブロックされています」に変更します。
上記設定で、Google のポリシーに違反している広告は表示されなくなります。
- 参考:Google アカウントヘルプ
- 特定の広告のブロック
Android スマホ で Chrome を同期
Android スマホ、PC、タブレット、様々な端末で Chrome を同期する事ができます。パソコン、タブレットで使っている Google アカウントを Android スマホで同期すれば、「ブックマーク」、「履歴」、「パスワード」、「開いているタブ」、「設定」等を一括で同期する事が出来ます。
一括ではなく個別に同期する事も出来ます。「ブックマーク」を同期して、「パスワード」と「履歴」はしない、といった具合です。機種変更した場合でも、Google アカウントに紐ずいていれば、一瞬で今まで使っていた端末と同じに使えます。
同期出来ない時の対処法も合わせてご紹介していきます。
Android スマホで Chrome のブックマークやパスワード等を同期する
Chrome ブラウザアプリを起動させます。その他アイコン「三つの点」~「設定」をタップします。この時上部にログインしているアカウントが表示されています。アカウントをタップしてください。続いて「同期」と「すべてを同期する」をオン(ブルー)にすれば完了です。
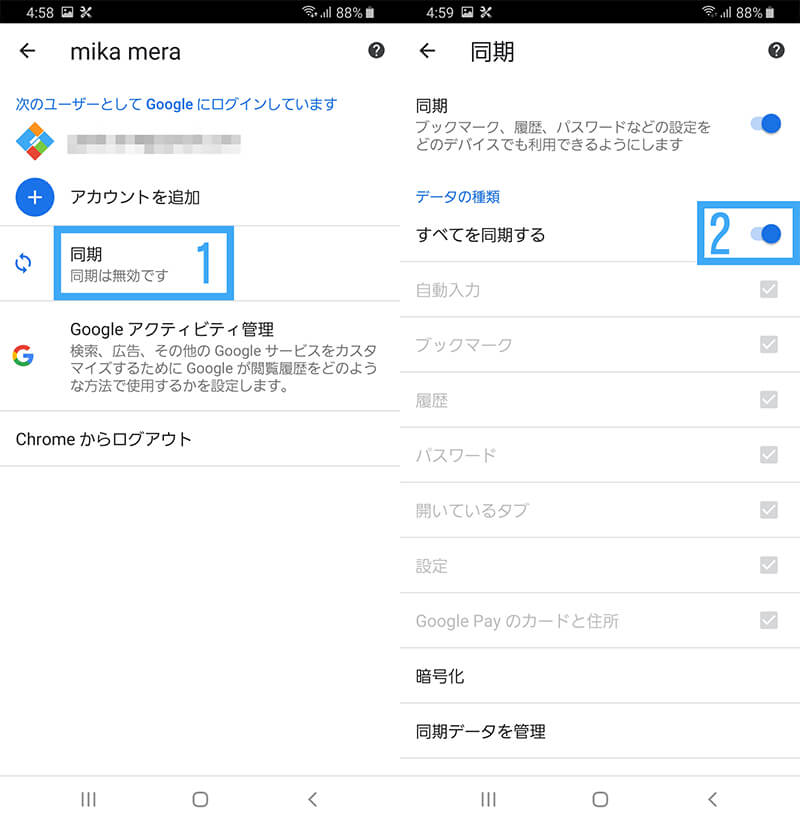
個別に同期を管理したい場合があると思います。その際には「すべてを同期する」をオフ(グレー)にしていただき、同期したくない項目のチェックを外してください。
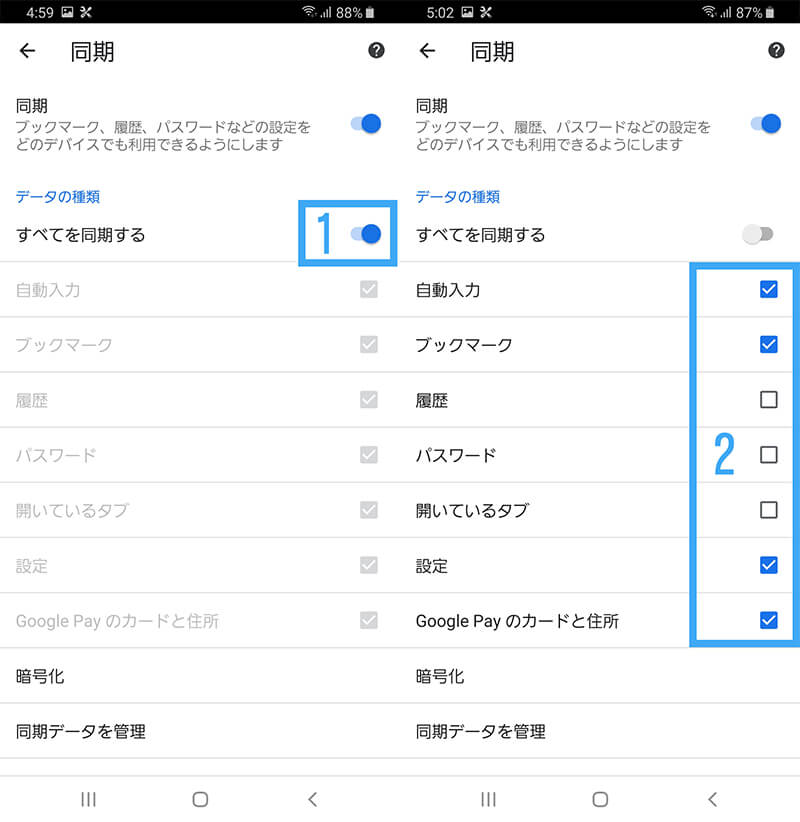
Chrome が同期しない
上記の設定後も同期されない場合は、ネットワークに接続しているか確認いただき、Chrome を再起動してください。それでも同期されない場合は、Google のアカウントから一旦ログアウトします。改めて同期したいアカウントを確認しながらログインしてください。
- 参考:Google Chrome ヘルプ
- すべての端末で同じブックマーク、パスワード、その他の設定を利用する
Android Chrome のツールバーを下へ
ツールバーとは Chrome の上部、ホームボタン、タブ切り換えボタン等が表示されている部分の事です。
スマホはベゼルレス化が進み、画面が大きくなりました。見やすくスタイリッシュな反面、片手での操作が難しいタイミングがあります。ツールバーを下へ移動できれば、ユーザーインタフェースが良くなったと感じる方もいらっしゃるのではないでしょうか。
通常の設定でツールバーを下へ移動する事は出来ませんが、Chrome【クローム】 の隠し設定 flags を使えば可能です。
flags ってなに?
flags は試験的に導入されている機能ですので、ご利用は自己責任でお願いします。とは言ってもスマカリは Chrome の動作に異変を感じた事はありません。
Chrome を起動して、「Chrome://flags」と検索をかけて下さい。
表示された隠し設定ページの Search flags に 「Chrome Duet」とコピペします。
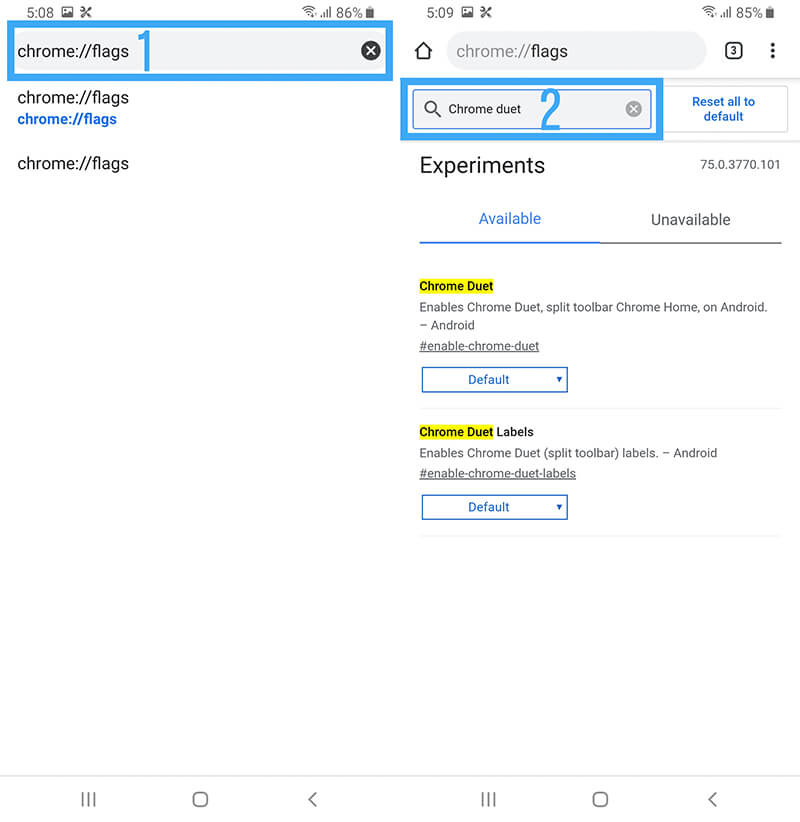
コピペすると Chrome Duet が表示されます。設定を「Default」から「Enabled」に切り替えて「Relaunch Now」をタップすると、Chrome が再起動します。確実に再起動する為に、もう一度 Chrome を手動で再起動してください。方法がわからない方は、Chrome を終了して再起動するをご確認ください。これでツールバーが下に移動しました。※ツールバーにあるホームボタンは、オンオフに関わらず表示される様になります。
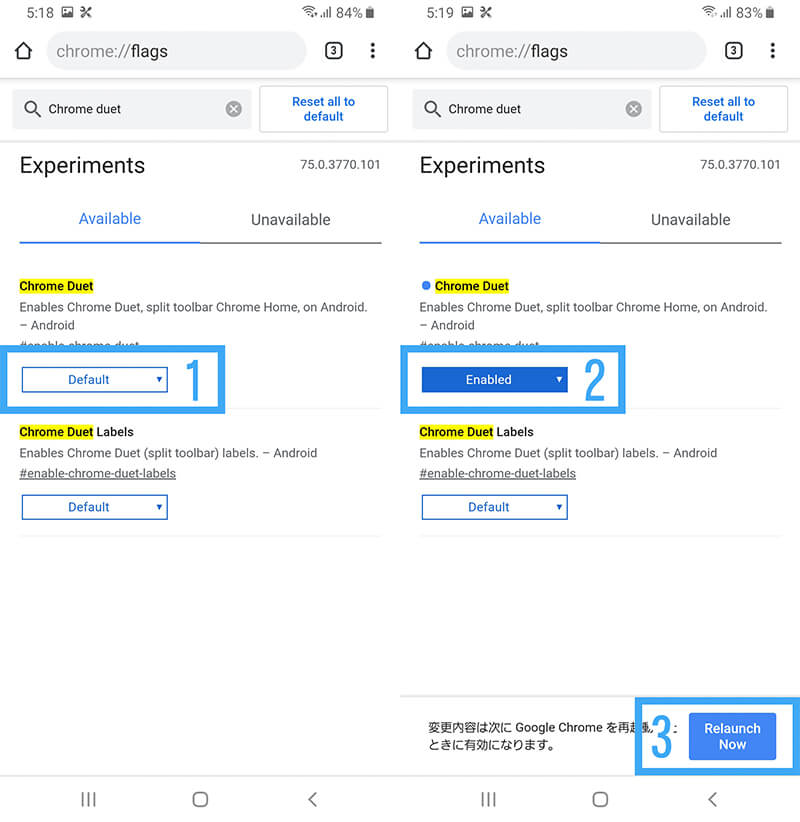
もし Chrome の動作がおかしいと感じた時は、「Chrome://flags」ページで「Reset all to default」をタップして「Relaunch Now」で再起動します。もう一度 Chrome を手動で再起動してください。起動後 flags の設定は全てデフォルトに戻ります。
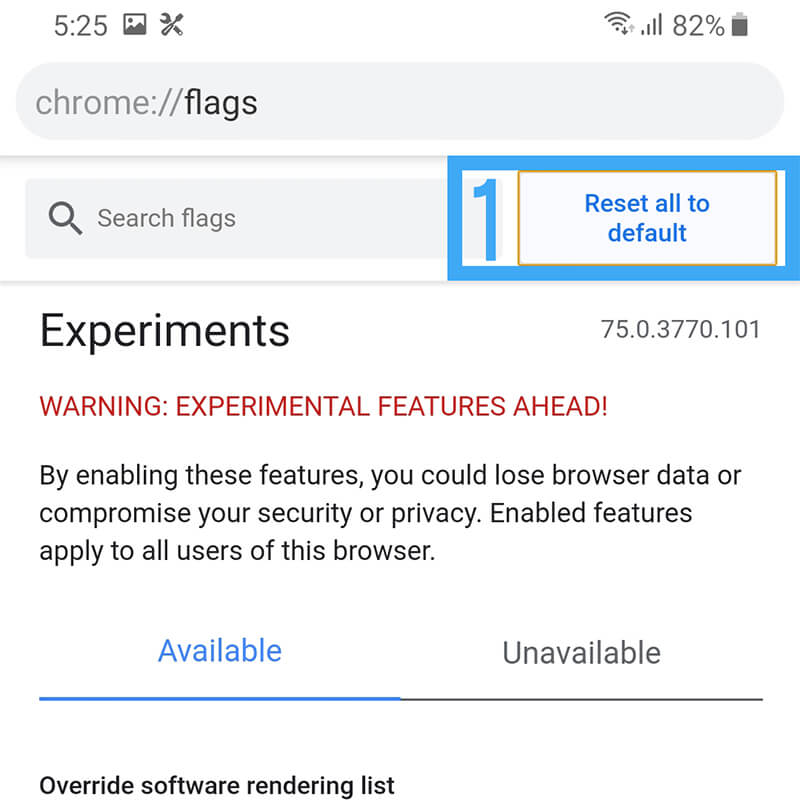
ツールバーにホームボタンを強制で表示させる
ツールバーにホームボタンが無い端末が存在しますが、Chrome の隠し設定(flags)で強制的に開放させる方法があります。
flags は試験的に導入されている機能ですので、ご利用は自己責任でお願いします。とは言ってもスマカリは Chrome の動作に異変を感じた事はありません。
Chrome を起動して、「Chrome://flags」と検索をかけて下さい。表示された隠し設定ページの Search flags に「Force Enable Home Page Button」をコピー、ペーストしてください。
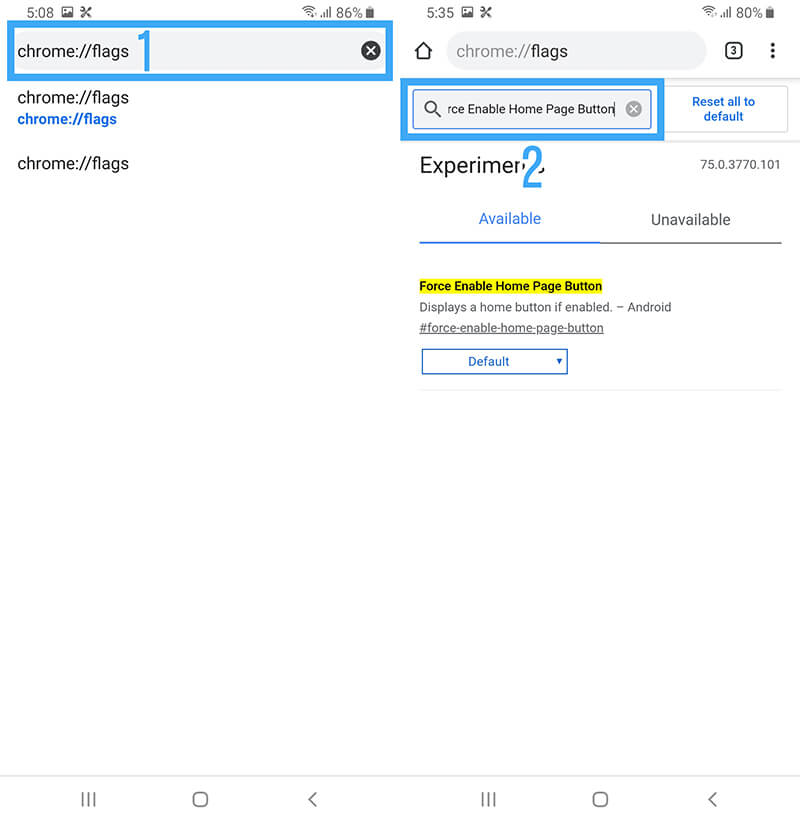
Force Enable Home Page Button の設定を「Default」から「Enabled」に切り替えて「Relaunch Now」をタップすると、Chrome が再起動します。確実に再起動する為に、もう一度 Chrome を手動で再起動してください。方法がわからない方は、Chrome を終了して再起動するをご確認ください。
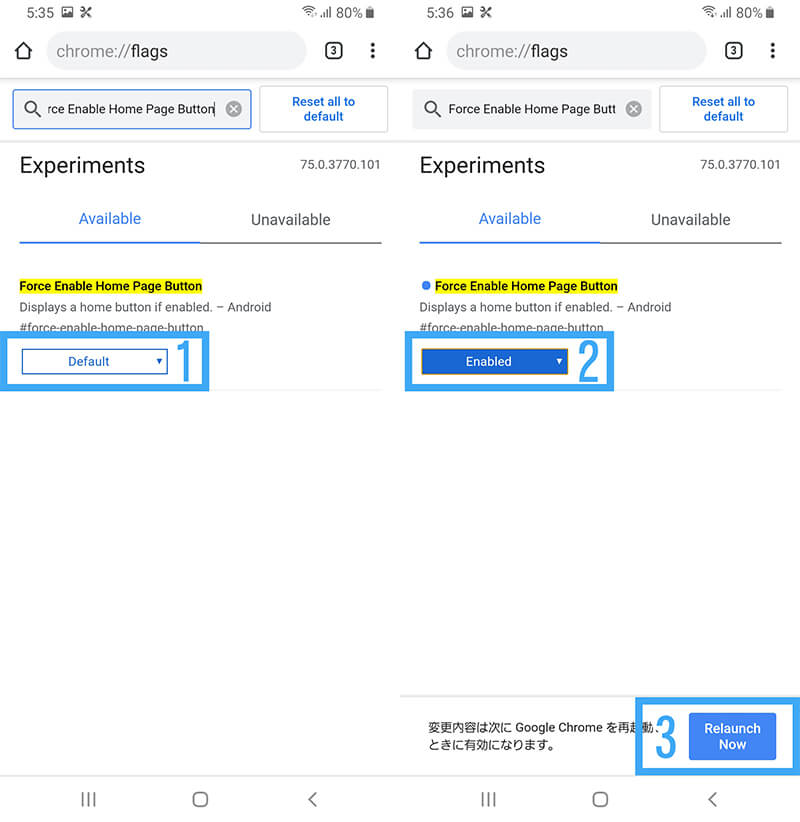
こちらの設定でホームボタンが出ない端末でも、強制で表示出来るようになりました。
もし Chrome の動作がおかしいと感じた時は、「Chrome://flags」ページで「Reset all to default」をタップして「Relaunch Now」で再起動します。もう一度 Chrome を手動で再起動してください。起動後 flags の設定は全てデフォルトに戻ります。
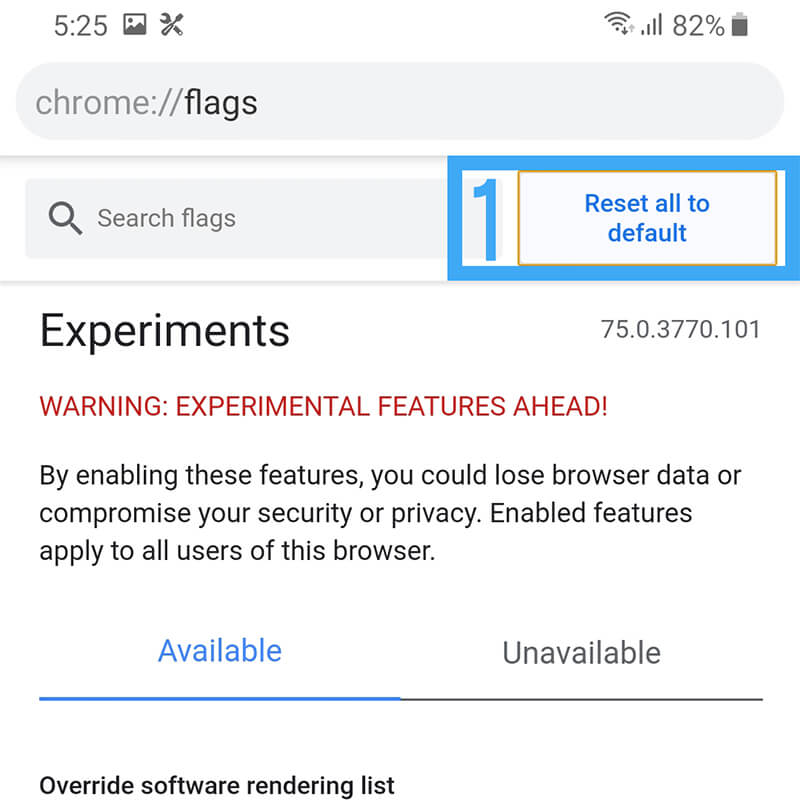
Android で Chrome を 安全に終了させる
ブラウザを再起動させたい時など、 Chrome は簡単に終了させる事ができます。また、通常の再起動では開いていたタブが起動後に再表示されますが、特定の操作によってタブページを読み込みさせずに、削除する事が出来ます。
ブラウジングをしていて怪しいサイトに行きついてしまった場合でも、一切 Chrome に触れないでタブを削除できます。
重宝する方法ですから覚えておいて損はありません。
Chrome を終了して再起動する
一般的な終了と再起動方法を確認します。Android ディスプレイの下、ナビゲーションバーにある「マルチタスク」ボタンで使用中のアプリ一覧を表示させて、上にスワイプで終了します。その後 Chrome のアイコンをタップすれば再起動完了です。
この方法で「終了」~「起動」すると、タブは起動と同時に読み込まれてしまいます。
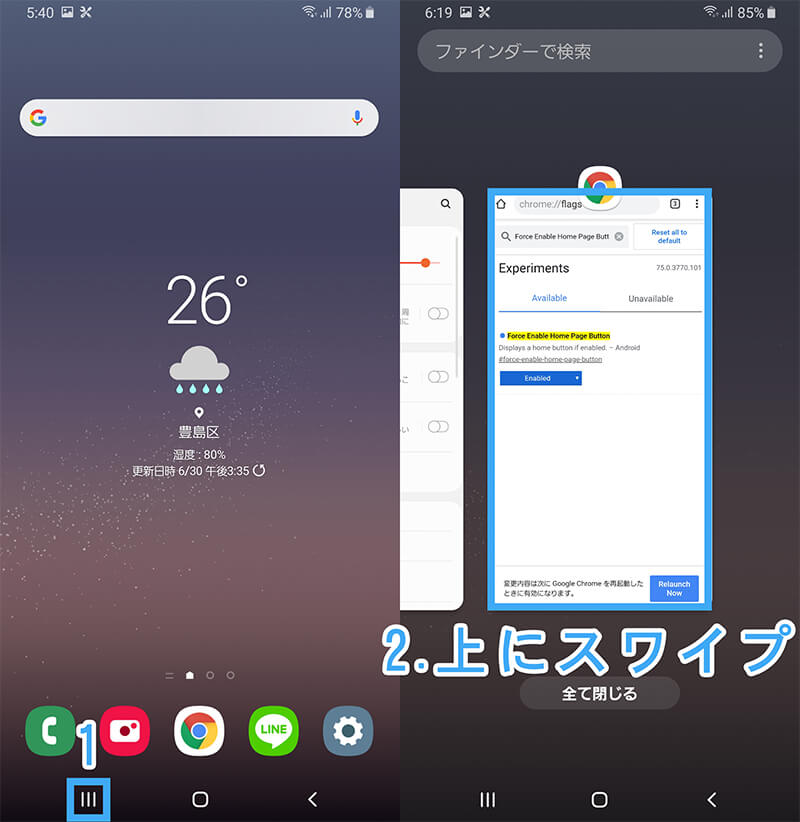
Chrome に触らずタブを消去する
怪しいサイトで、「OK」や「はい」をタップしないと Chrome の操作が出来ない事があります。そのような場合に有効な方法をご紹介いたします。
マルチタスクボタンをタップして Chrome を終了させます。
Android の設定へ行き、「アプリ」をタップします。
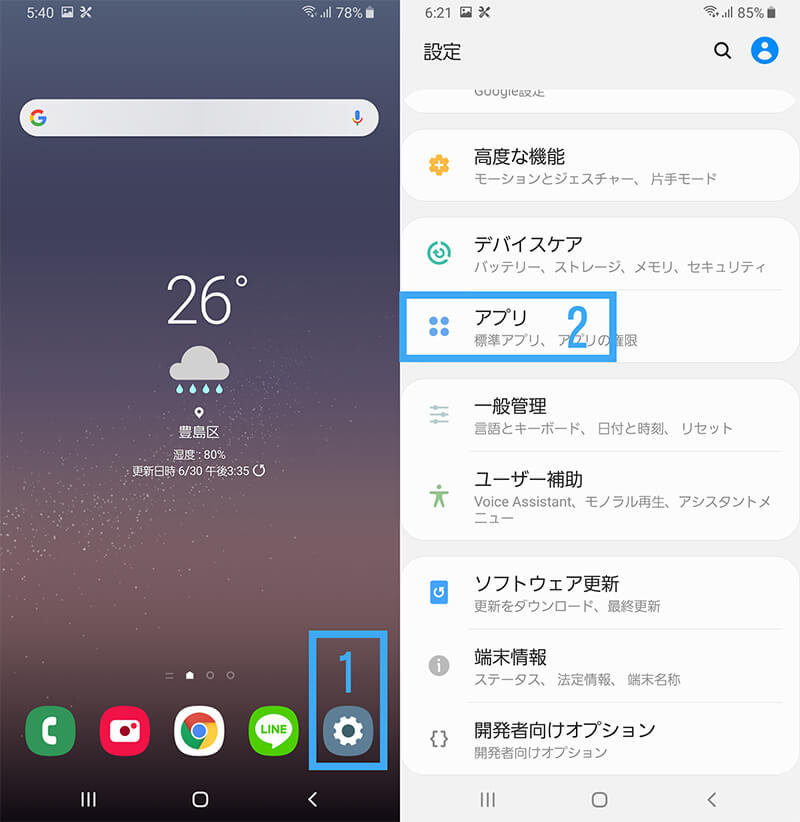
アプリ一覧から Chrome を探しだしてタップします。
ストレージをタップしてください。
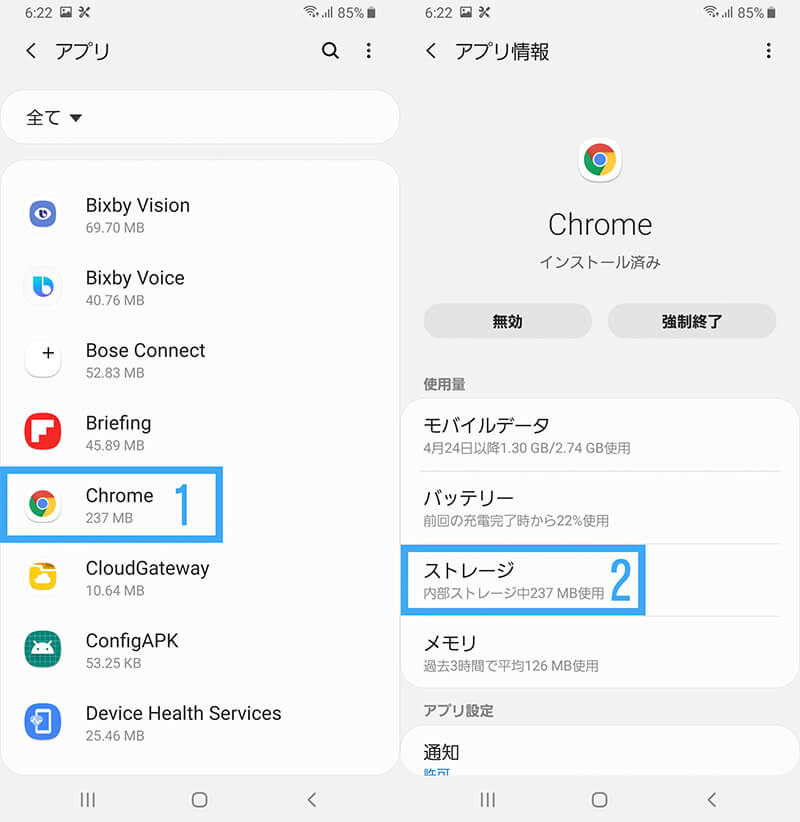
キャッシュを消去してください。
Android を機内モードにします。
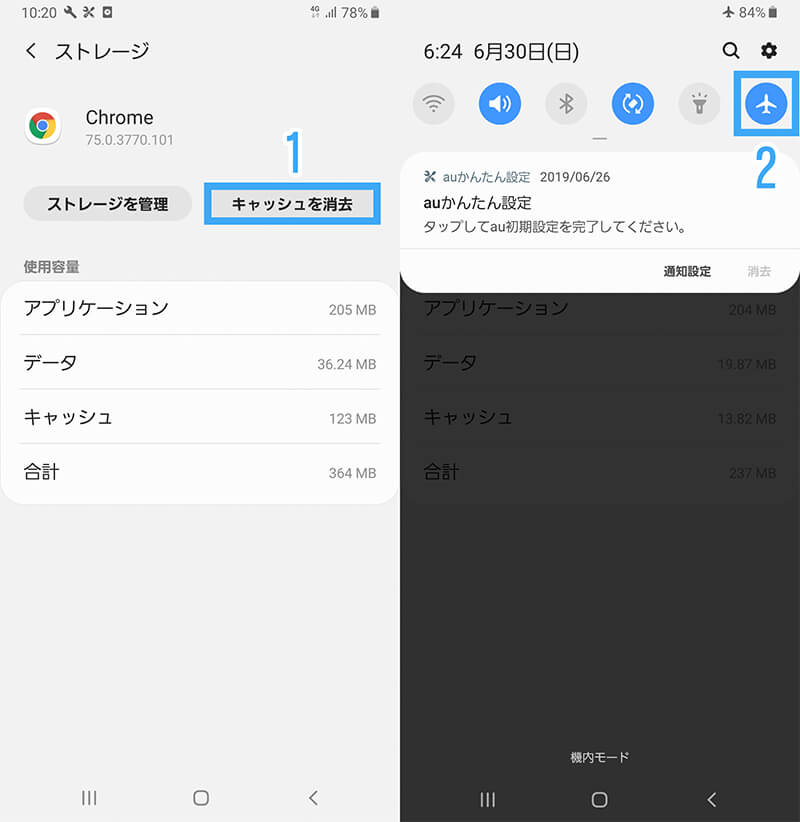
Chrome のアイコンをタップして起動します。
タブ一覧を表示させて任意のタブを消去してください。
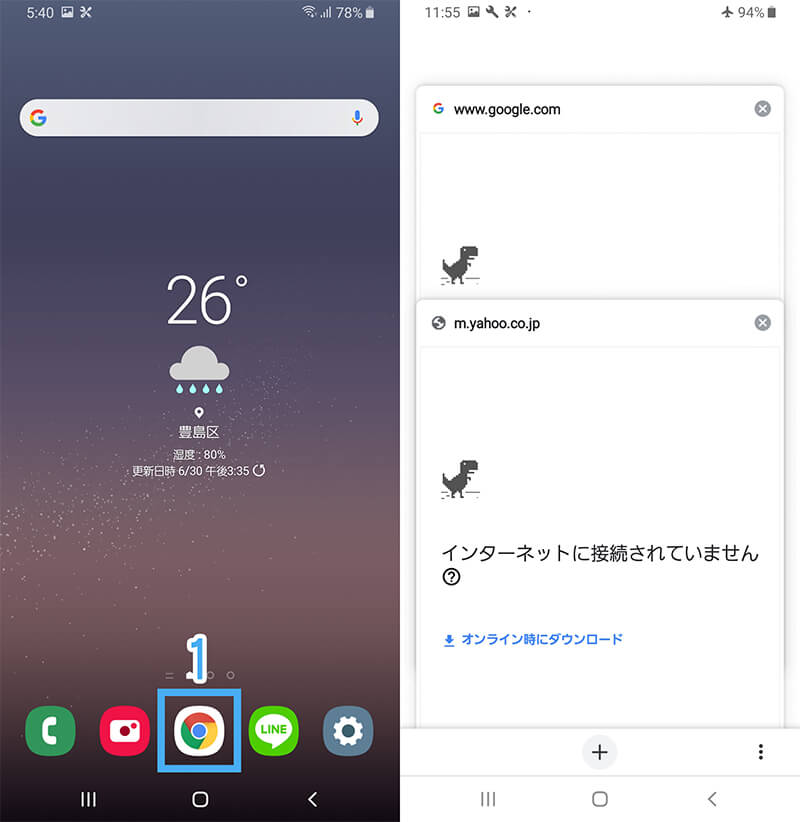
上記操作では、ページのデータを削除して、予め機内モードにしています。つまり Chrome を起動しても、開いていたページのデータは削除されていますし、通信が出ない状態ですから読み込む事も出来ない訳です。
これで怪しいげなサイトで「OK」や「はい」をタップせずに済みます。最後に機内モードの解除を忘れずに。
Android Chrome の便利な使い方 まとめ
以外と知らない Android 版 Chrome の便利な使い方をピックアップしてご説明してまいりました。次回はスマートフォンの容量確保に必須なアプリをご紹介していきたいと思います。
スマホのストレージを多く消費している物と言えば、画像や動画ですよね。それを、無料で無制限にクラウド保存できる神アプリがあります。スマホの容量不足を一気に解決してくれますよ。
- 関連:スマカリ編集部
- Google フォトでスマホの写真や動画を無料、無制限にバックアップする
通信量の節約がしたい方は、ブラウザを変える方法があります。閲覧する Web Page を圧縮してくれますので、通信制限が気になる方へおすすめします。
- 関連:スマカリ編集部
- Android【アンドロイド】ブラウザアプリおすすめはどれ?!
容量確保の為にやむを得ずアプリを削除するとしても、削除後データはどうなるのかを理解しましょう。また有料アプリは再インストール時に再度購入する必要があるのか等、アプリ削除に関する疑問を分かりやすく解説いたします。
- 関連:スマカリ編集部
- スマホのアプリを消す【削除】する方法 Android 編