iPhone バックアップは iTunes 暗号化と iCloud の同時利用がおすすめ な理由は、現在最も多く iPhone のデータをバックアップ出来る iTunes 暗号化と、毎日自動でバックアップする iCloud を組み合わせる事で限りなくデータ損失のリスクを減らせるからです。
Apple 公式プログラムを利用する点でも、安心感がありおすすめ出来ます。
iPhone を買取に出す前やトラブルに備えて、しっかりバックアップをしましょう。
こちらの記事は、PC や Mac を使ったおすすめのバックアップ方法です。 iPhone のみで保存したい方は、iPhone を iCloud で自動的にバックアップする方法へどうぞ。
iCloud と iTunes どちらを使えばいいか分からない場合は、iPhone バックアップ iCloud、iTunes の特徴や違いを解説をご参照ください。
復元や引継ぎはこちらです。iTunes iCloud で iPhone のデータを復元して引き継ぐ方法
iOS を最新にする
古いバージョンの iOS でバックアップされたデータを最新の iOS で復元しようとすると不具合を起こす事があるからです。
ご不明な場合は iPhone iOS を最新版にアップデートするをご確認ください。
iTunes 最新版をインストールする
- 参考:Apple
- iTunes ダウンロード
iTunes 暗号化と、iCloud の同時利用で iPhone をバックアップする方法
iTunes を開き、コンピュータに iPhone を接続します。
iPhone のパスコードの入力を求めるメッセージや、「このコンピュータを信頼しますか?」というメッセージが表示された場合は、画面上の案内に沿って操作します。
iTunes に iPhone のロゴが表示されたら、クリックします。
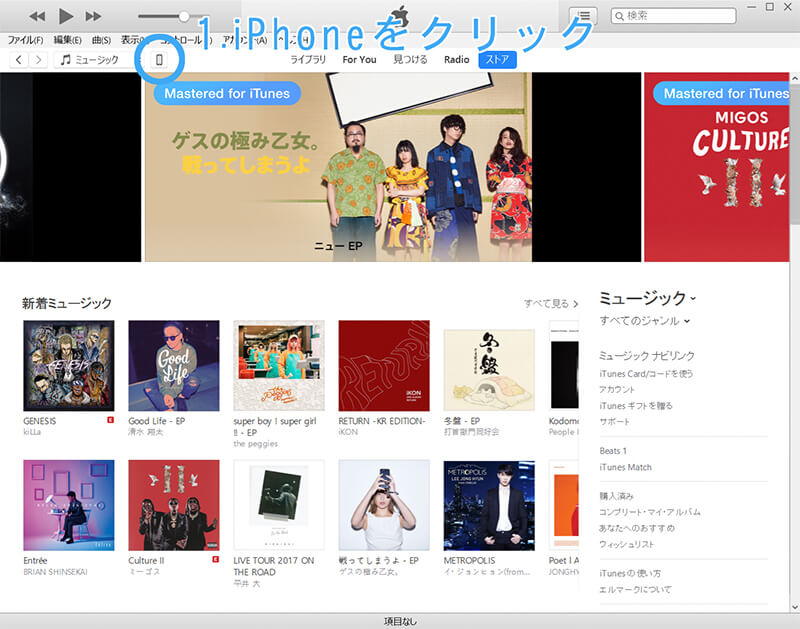
続いて iPhone ページ内概要をクリック、概要ページ「バックアップ」項目内、自動的にバックアップ下「iCloud」と「iPhone のバックアップを暗号化」二項目のチェックボックスを選択します。
「iPhone のバックアップを暗号化」を選択しないと、パスワード情報、Line トーク、ヘルスケア、のデータがバックアップされません。iOS、Line が最新であれば、Line トーク履歴は Line の設定で iCloud にバックアップさせる事も出来ます。
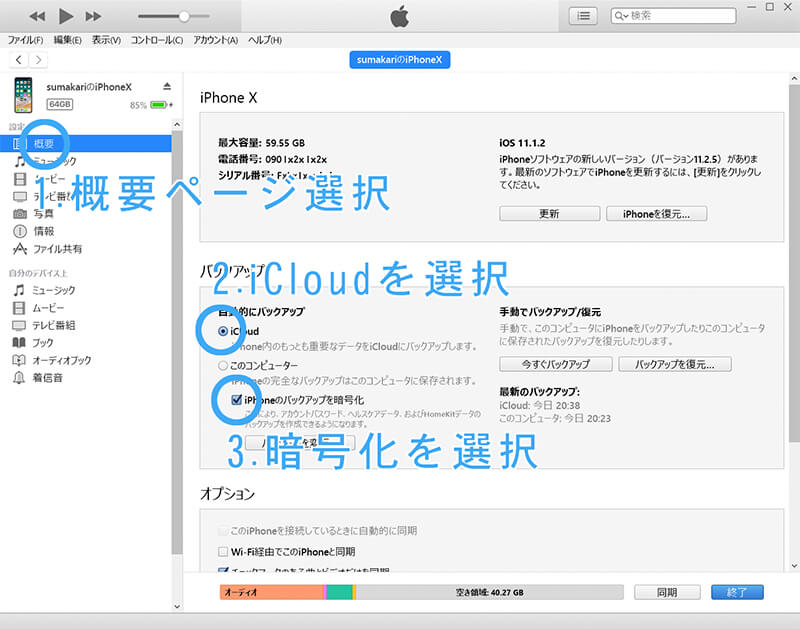
この場合は iPhone のロックを解除してホーム画面へログイン後、再度暗号化パスワードを設定してください。
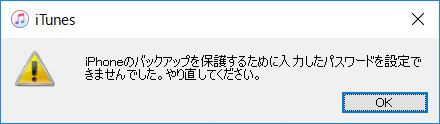
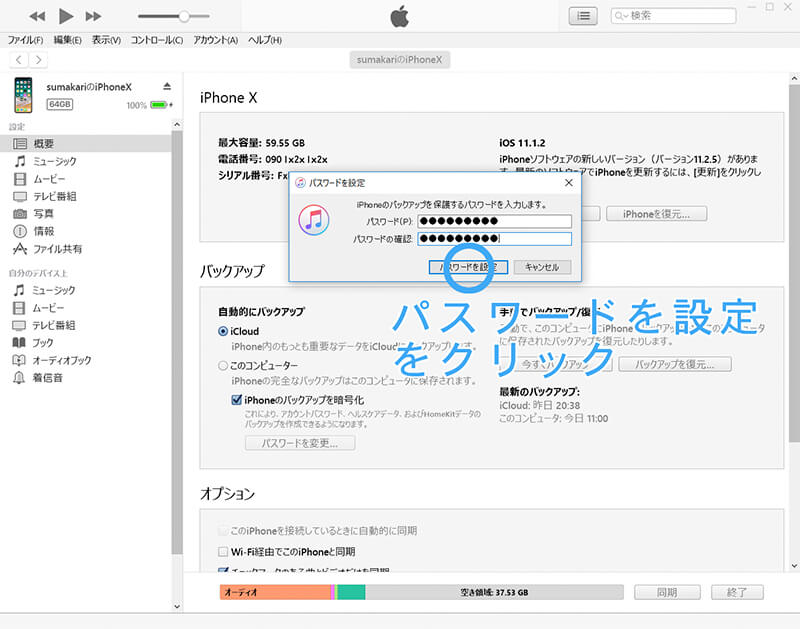
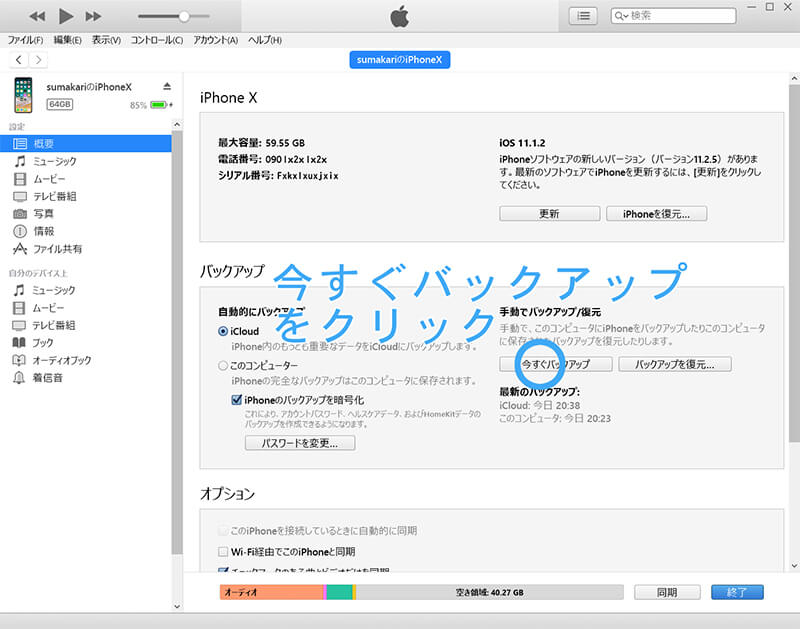
処理が正常に完了したか作成日時で確認出来ます。iTunes の「概要」ページ、バックアップ項目内、最新のバックアップの下をご確認ください。これで iPhone 内ほぼ全てのデータが保存されました。
続いて iCloud バックアップの準備をしていきます。Wi-Fi を利用して、iPhone をネットワークに接続してください。
iCloud ストレージにバックアップ分の空き容量が確保されているか調べます。
「設定」>「ユーザー名(設定ページ内最上部)」>「iCloud」の順に選択いただき使用済みの容量を確認してください。
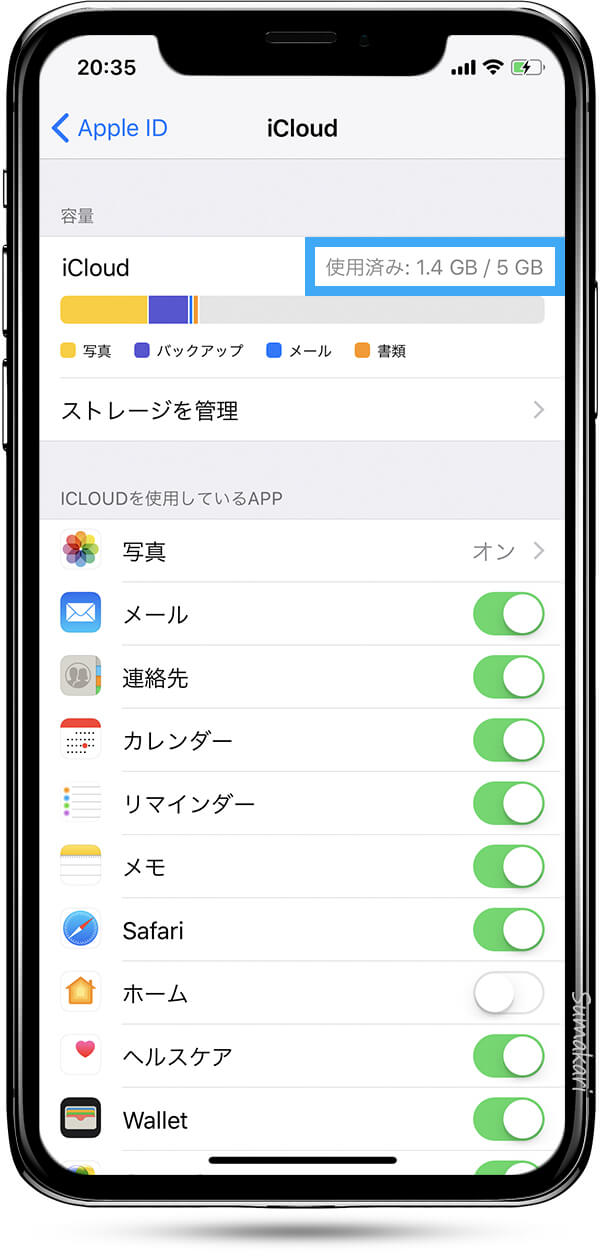
iCloud にサインインすれば 5GB 分のストレージを無料で利用できます。
- 保存可能サイズと月額料金
- 5GB / 無料
- 50GB / 130円
- 200GB / 400円
- 2TB / 1,300円
iCloud ストレージが足りなくなった場合は、iPhone から有料でプランをアップグレードする事もできます。
iCloud ページを下にスクロールして「iCloud バックアップ」をタップします。
「iCloud バックアップ」がオンになっていることを確認してください。
iOS 10.2 以前をお使いの場合は、「バックアップ」をタップします。
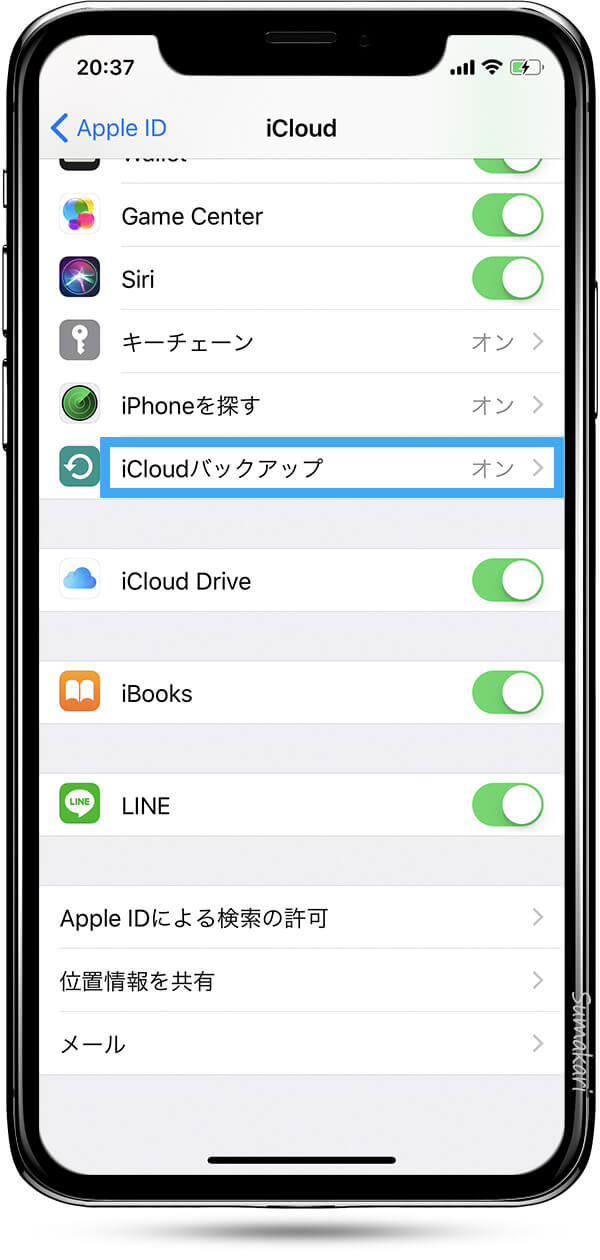
「今すぐバックアップを作成」をタップします。
バックアップが終わるまで、Wi-Fi に接続したままにしておいてください。
進行状況を確認し、バックアップが終わったか確認できます。「今すぐバックアップを作成」の下、最後に作成されたバックアップで確認しましょう。
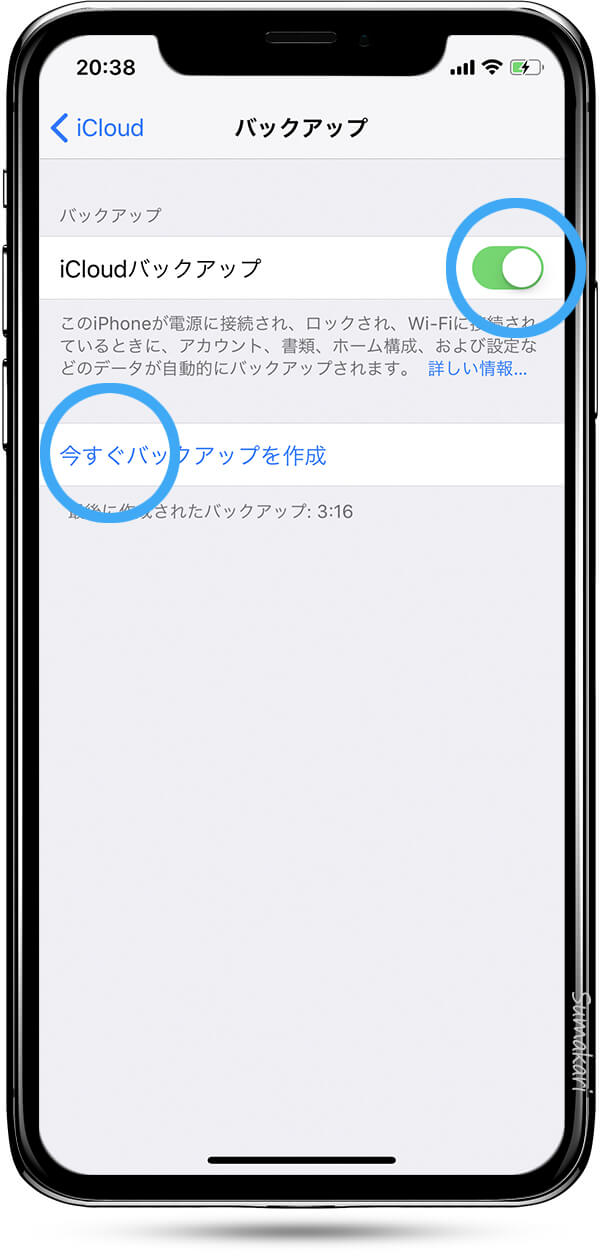
iCloud で自動的にバックアップする為には以下の準備が必要です。
1つページを戻り iCloud ページに移動します。
ホームからの順序は「設定」>「ユーザ名(設定ページ内最上部)」>「iCloud」です。iCloud バックアップがオンになっているか確認します。
iOS 10.2 以前をお使いの場合は、「設定」>「iCloud」>「バックアップ」の順に選択します。
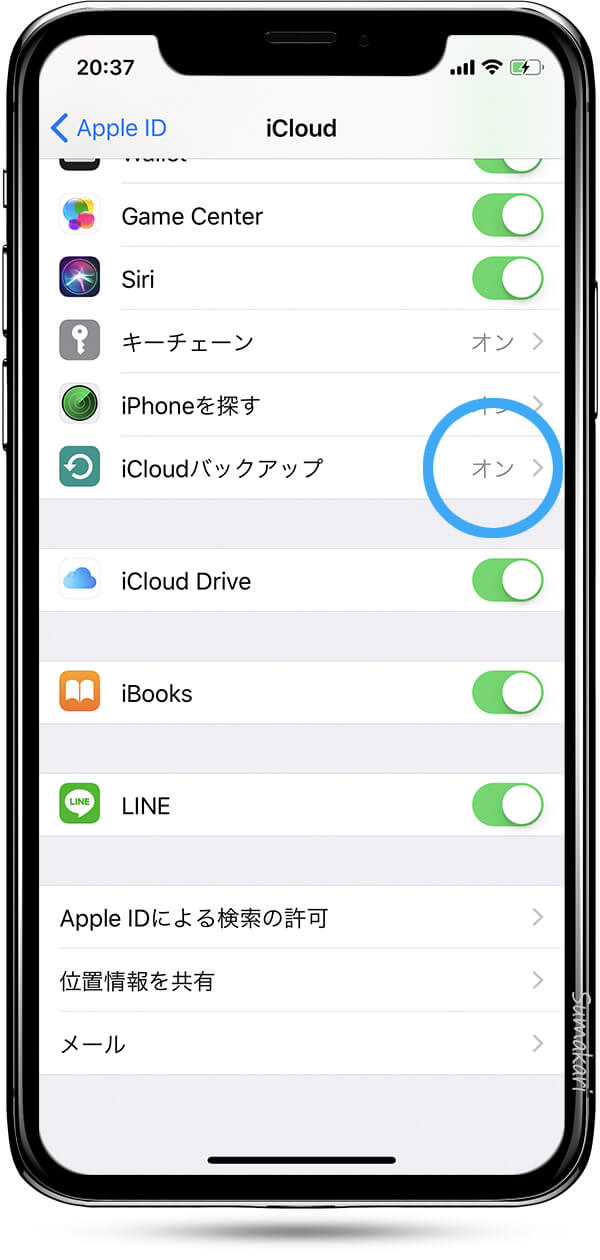
iPhone を充電中にします。Wi-Fi ネットワークに接続して iPhone の画面をロックしてください。
- POINT
- iCloud バックアップがオン
- Wi-Fi 接続
- ディスプレイをロック
- iPhone を電源に接続して充電する
- iCloud に空き容量がある
以上の条件で毎日自動的に iCloud へバックアップが行われます。
設定は以上です。今後は定期的に iTunes 暗号化でバックアップされる事をおすすめいたします。以下の POINT をご参照ください。
- POINT
- 毎日自動的に iCloud でバックアップしている【10.まで設定された方はこの状態】
- PC や、Mac に接続するタイミングで iTunes 暗号化バックアップをする【1.~4.までの設定を再度行う】
- iCloud で毎日自動的にバックアップする設定に戻す【5.~10.までの設定を再度行う】
以上の手順を繰り返す事で「iCloud で毎日」「iTunes でより多く」大切なデータを保存出来ます。
- 参考:Apple
- iPhone、iPad、iPod touch をバックアップする方法
iPhone バックアップは iTunes 暗号化と iCloud の同時利用がおすすめ まとめ
お疲れさまでした。以上の設定で iPhone を買取に出す前やトラブルに備えて、大切なデータのバックアップが出来ました。
買取に出される、またはお友達に譲られる場合は、iPhone をアクティベーション出来るように設定する必要があります。
- 関連:スマカリ編集部
- iPhone 探すのアクティベーションロック解除方法
買取に出す為の設定や確認が必要な項目は買取ガイドでまとめています。
