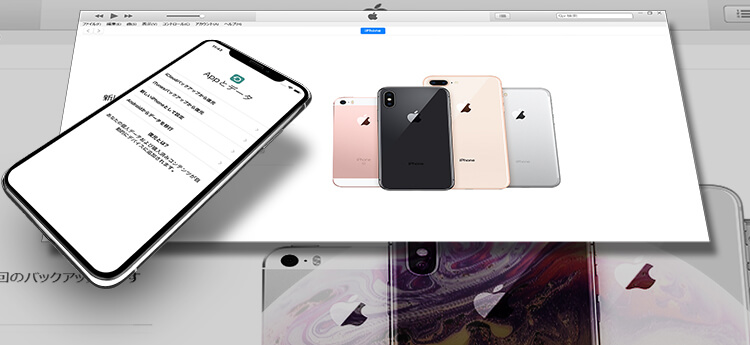iTunes iCloud で iPhone のデータを復元して引き継ぐ方法 をご紹介いたします。
iPhone を iCloud と iTunes で復元する場合、必ずご確認いただきたいポイントを下記にまとめました。初めにご確認ください。
Apple ID とパスワード
iTunes で復元する場合は Apple ID のパスワードが必要になり、iCloud では ID、パスワード共に必要となります。
リセットしてあるか
リセットしてあるか、していないかで復元方法か変わります。必ずリセットしていただく必要がある復元方法が iCloud です。iTunes ではどちらでも対応できます。新品の iPhone はリセットされた状態と同じに考えてください。ホーム画面へアクセスできる場合はリセットされていない状態になります。
安全にデータを削除する方法は iPhone リセット、2 ファクタ認証やアクティベーションロックをクリアでご説明いたします。
2 ファクタ認証をクリアしなければならない
古い iOS で作られた Apple ID 以外 2 ファクタ認証はオンになり、サインインする際に必ず実行されます。この 2 段階認証をクリアできないと非常に面倒な事になります。必ず確認しましょう。
よく分からない場合は 2 ファクタ認証を解除(クリア)できる設定で Apple ID を守るをご参照ください。
iOS のバージョンは合っていますか?
バックアップする側と復元される側の iOS バージョンが大きく異なっていると、エラーが起こり正しく実行されない事があります。大きく異なっていた場合はバックアップする側と、復元される側の iOS を最新に合わせてから改めてバックアップしてください。
ご不明な場合は iPhone iOS を最新版にアップデートするで解説いたします。
SIM は必要なのか
今回ご紹介する方法全て SIM が無くても問題なく復元できました。しかしスマカリの環境で出来ただけかも知れません。Apple 公式では SIM カード使用が前提ですから、参考程度にしてください。
- スマカリの環境について
- iOS 11.41
- iTunes 12.8.0.150
- Windows 10
こちらの記事は iTunes もしくは iCloud でバックアップされた方向けの復元方法です。まだデータを保存されていない場合は以下をご参照ください。
Windows PC に iTunes が無い場合は最新盤をインストールしてください。
- 参考:Apple
- iTunes ダウンロード
iTunes で新品またはリセット有りの iPhone を復元
具体的には今まで使ってきた iPhone を機種変更で新しくした場合や、中古購入された物を以前のデータで復元するといった用途です。誤って削除してしまったデータの復元は、目次へ戻り「iTunes でリセット無しの iPhone を手軽に復元」までお進みください。
新品購入した iPhone はリセットされた状態と同じです。iTunes にバックアップデータがあれば簡単に復元する事ができます。
コンピューターで iTunes を立ち上げ、新品もしくはリセットされた iPhone を Lightning ケーブルで接続します。上手く認識されない場合はコネクタを抜き差ししてください。安全なリセット方法は iPhone リセット、2 ファクタ認証やアクティベーションロックをクリアで解説いたします。
iPhone で「このコンピュータを信頼しますか?」や iPhone のパスコードの入力を求めるメッセージが表示された場合は、画面上の案内に沿って操作します。また、iTunes で「このコンピュータが iPhone 上の情報にアクセスするのを許可しますか?」と回答を求めてくる場合も同様です。
接続されると以下の画面が表示され、新しい iPhone として設定とこのバックアップから復元が表示されます。後者を選択してください。
前回のバックアップ日時を参考に復元したいデータを選択してください。「続ける」をクリックします。
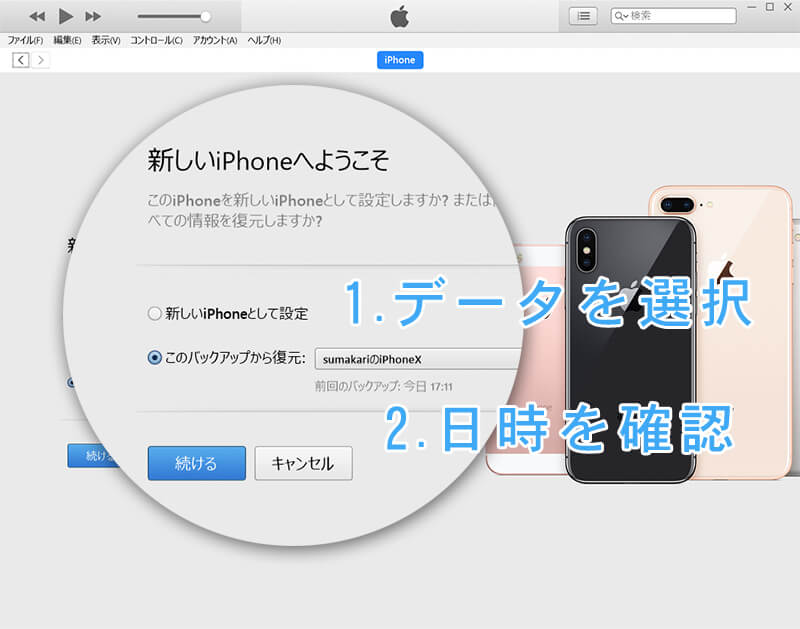
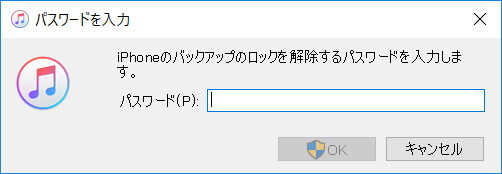
iPhone をバックアップから復元中と残り時間が表示されます。
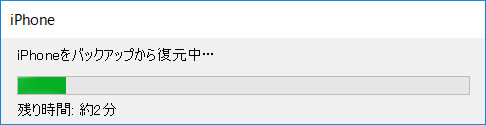
iTunes に以下のメッセージがポップアップされ復元を確認できます。Lightning ケーブルを抜かずに待ちましょう。
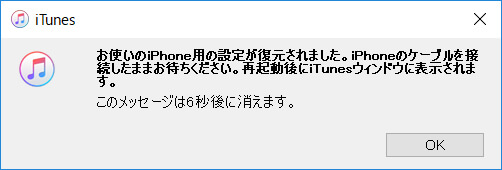
ここからは iPhone で設定していきます。再起動されディスプレイにこんにちはと表示されます。「上にスワイプして開く」または「ホームを押して開く」と表示されます。案内に沿ってアクティベートを行ってください。
SIM カードが挿入されていません「OK」をタップします。※SIM 有りでは表示されません。
復元しました「続ける」をタップします。
「face ID」または「Touch ID」の設定をします。
「パスコードを作成」忘れない番号を設定してください。
Apple ID のパスワードを入力します。
-
2 ファクタ認証により確認コードが必要です。Apple ID にログイン中の信頼出来るデバイスへ「Apple ID サインインが要求されました」と許可を求めてきます。Apple ID にサインイン出来なくなる最悪の事態から回避する方法は 2 ファクタ認証を解除(クリア)できる設定で Apple ID を守るでご説明いたします。
SMS で受信出来れば良い訳ですから、Android でも問題なく Apple から確認コードが送信されてきます。
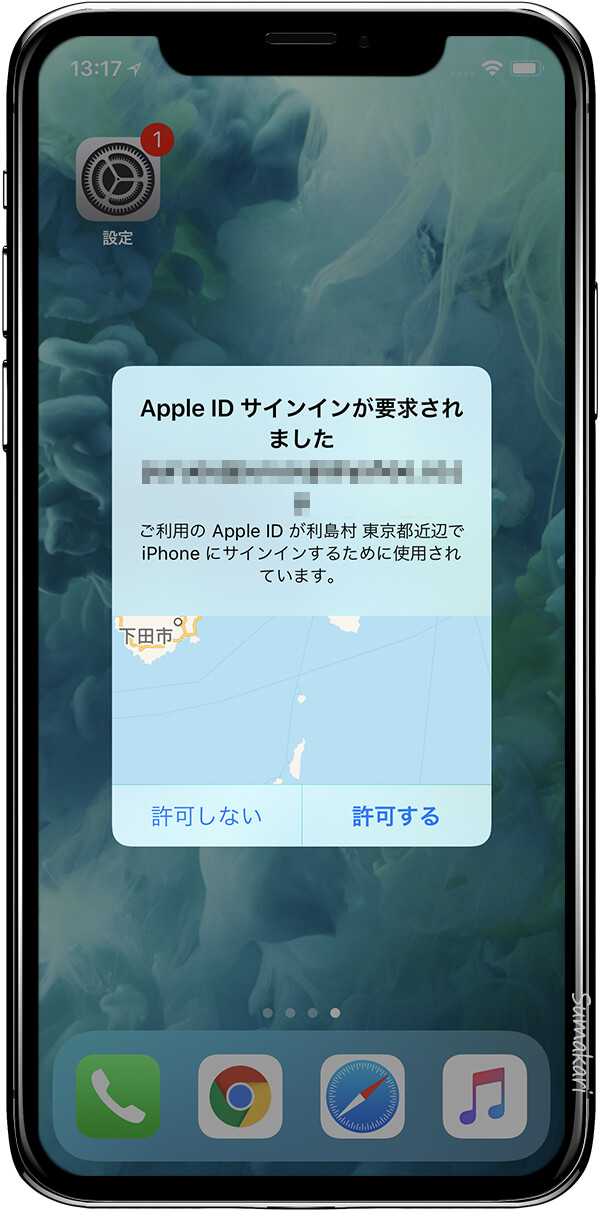
許可した場合は 6 桁のコードが表示されます。復元したい iPhone に入力してください。
確認コードを Android で受信した場合は、SMS で確認します。
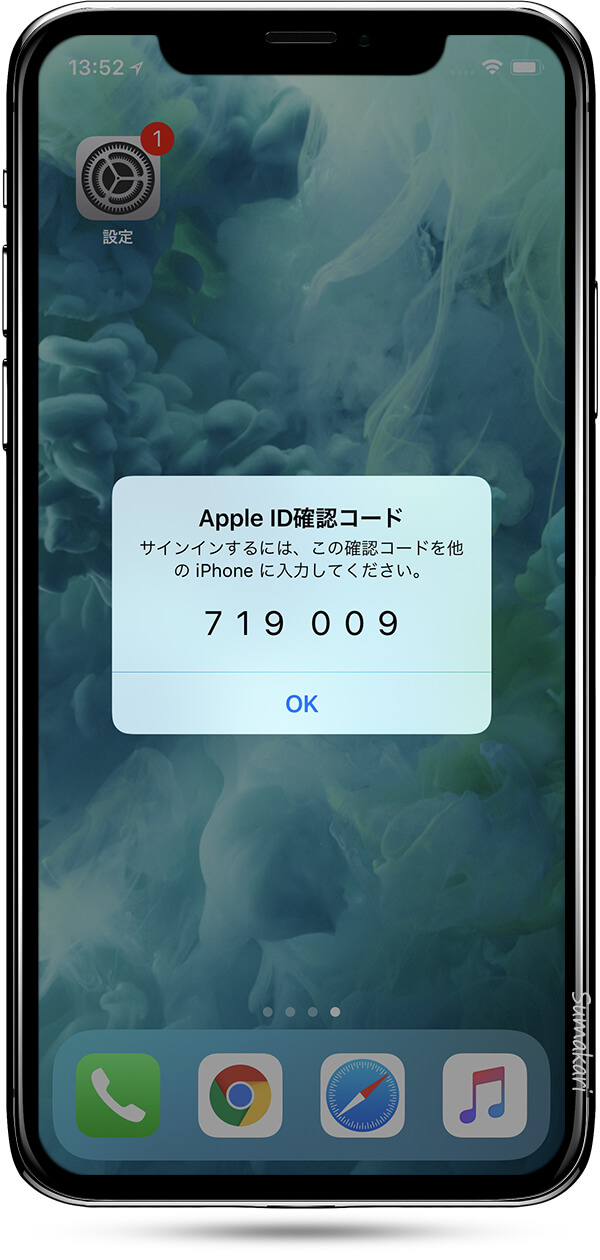
「位置情報サービス」「Apple Pay」「iCloud キーチェーン」をお好みに合わせて設定してください。後で設定する事もできます。
ようこそ iPhone へと表示されます。「上にスワイプして使用開始」または「さあ、はじめよう!」をタップします。
途中「SIM カードが挿入されていません」と表示されますが、問題なく復元できました。
iTunes でリセット無しの iPhone を手軽に復元
他の復元方法と違い Apple ID からサインアウトしなければ、2 ファクタ認証をする必要もありません。お手軽で安全な復元方法です。
バックアップ後に削除したくないデータがある場合は、一時的に Drop Box 等他のストレージに保存して復元後ダウンロードしてください。
新規購入またはリセットされた iPhone、iCloud を使った復元は目次まで戻り、最適な復元方法を選択してください。
iTunes を起動させてコンピュータにリセットしていない、Apple ID からサインアウトもされていない iPhone を接続します。上手く認識されない場合は Lightning ケーブルを抜き差ししてください。
iTunes に「iPhone のロゴ」が表示されたら、クリックします。
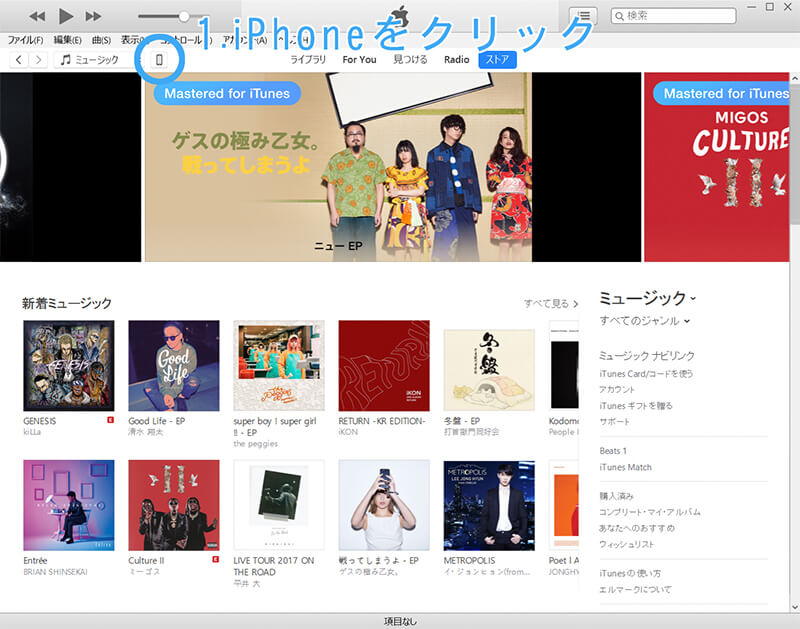
続いて「概要」を確認していきます。
概要ページバックアップ項目内、手動でバックアップ / 復元の下「バックアップを復元」をクリックしてください。
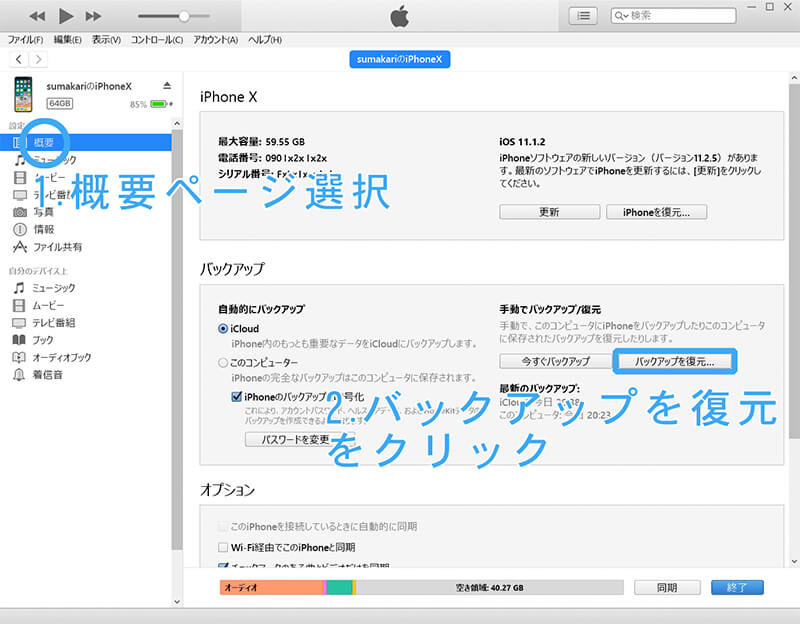
iPhone で「設定」>「ユーザー名(設定ページ内最上部)」>「iCloud」をタップ。Apple ID パスワードを入力して「iPhone を探す」をオフにしてください。
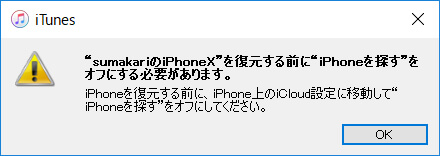
-
バックアップから復元がポップアップしてきます。
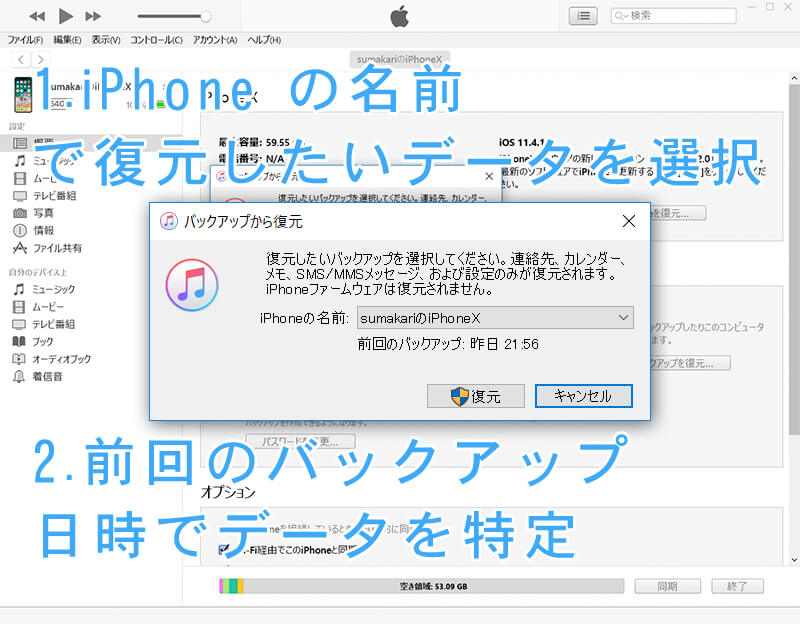
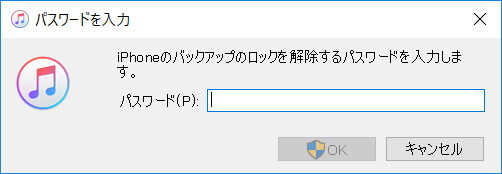
iPhone をバックアップから復元中と残り時間が表示されます。
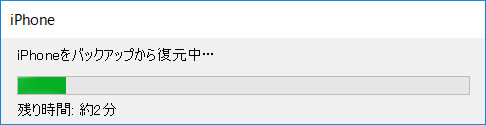
iTunes に以下のメッセージがポップアップされ復元を確認できます。Lightning ケーブルを抜かずに待ちましょう。
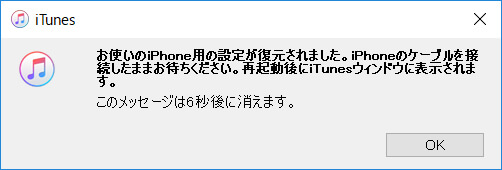
ここからは iPhone で操作します。「上にスワイプしてアップグレード」または「ホームボタンを押してアップグレード」が表示されます。
iPhone のパスコードを入力します。
こんにちは「上にスワイプして開く」または「ホームを押して開く」iPhone の案内に沿って操作を実行してください。
再び iPhone のパスコードを入力いただきます。
SIM カードが挿入されていません。「OK」をタップします。※SIM 有りでは表示されません。
復元しました。「続ける」をタップしてください。
Apple ID のパスワードを入力します。
「Apple Pay」の設定が表示されます。後で設定する事もできます。
ようこそ iPhone へ「上にスワイプして使用開始」または「さあ、はじめよう!」表示内容に沿って操作してください。
ホーム画面が表示されて復元が完了しました。
iTunes を使ってリセット無しの iPhone を復元する手順は以上です。
- 参考:Apple
- iPhone、iPad、iPod touch をバックアップから復元する
iCloud で復元する
新しく購入した場合はもちらん、今まで使われてきた iPhone にもデータを復元する事ができます。
準備する事は、Wi-Fi 環境、iCloud バックアップで保存されたデータ、2 ファクタ認証の設定、Apple ID とパスワード、十分なバッテリー残量です。
ご不明な場合は iPhone リセット、2 ファクタ認証やアクティベーションロックをクリアをご参照ください。
リセットされた iPhone の電源をオンにして「こんにちは」を表示させます。
ホームバーを「上にスワイプして開く」ホームボタンがあるモデルは押します。
SIM が無い場合は「PIN ロックされていない有効な SIM を挿入してください。」または「No SIM Card Installed」と表示されますが、今回は SIM を使わずに復元します。「OK」をタップしてアクティベートを進めます。※SIM がある場合は表示されません。
言語を設定して国または地域を選択します。
SIM カードが挿入されていません「OK」をタップ。※SIM がある場合は表示されません。
iOS 11 からクイックスタートで自動的にサインインできますが、今回は使いません。「手動で設定」をタップします。
使いたいキーボードをチェックします。
Wi-Fi ネットワークを選択して接続します。「次へ」をタップします。
アクティベートが進み、「データとプライバシー」「Face ID または Touch ID」「パスコードを作成」の設定をしてください。
「App とデータ」が表示されます。「iCloud バックアップから復元」をタップします。
復元したいデータをバックアップした時に使用していた Apple ID とパスワードを入力します。
-
2 ファクタ認証により確認コードが必要です。Apple ID にログイン中の信頼出来るデバイスへ「Apple ID サインインが要求されました」と許可を求めてきます。
SMS で受信出来れば良い訳ですから、Android でも問題なく Apple から確認コードが送信されてきます。
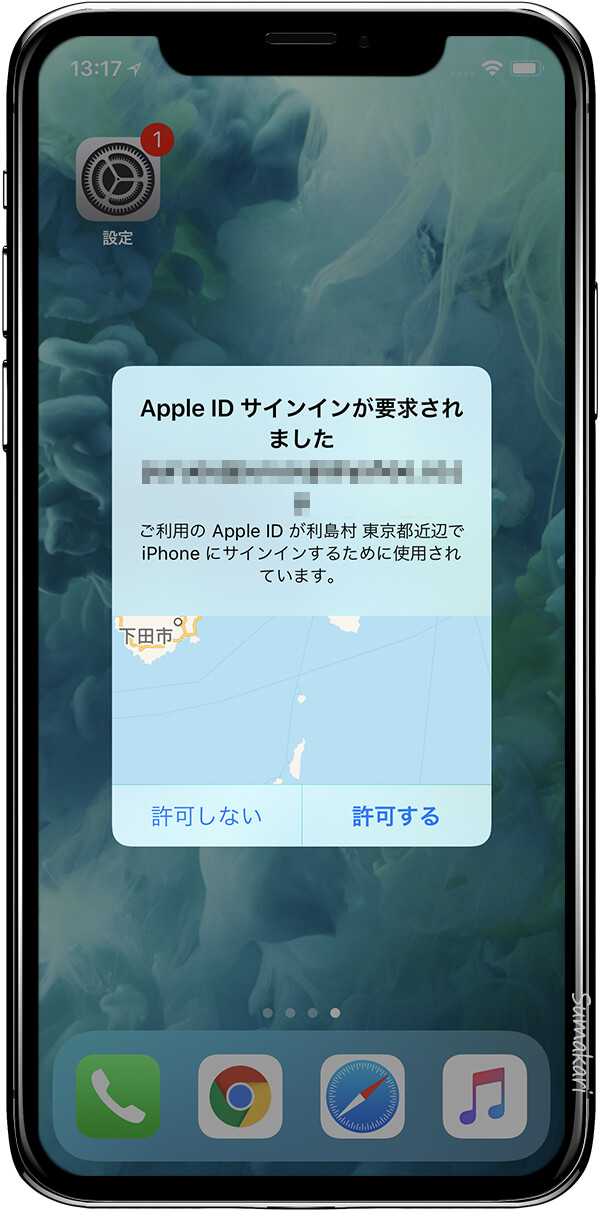
許可した場合は 6 桁のコードが表示されます。復元したい iPhone に入力してください。
確認コードを Android で受信した場合は、SMS で確認します。
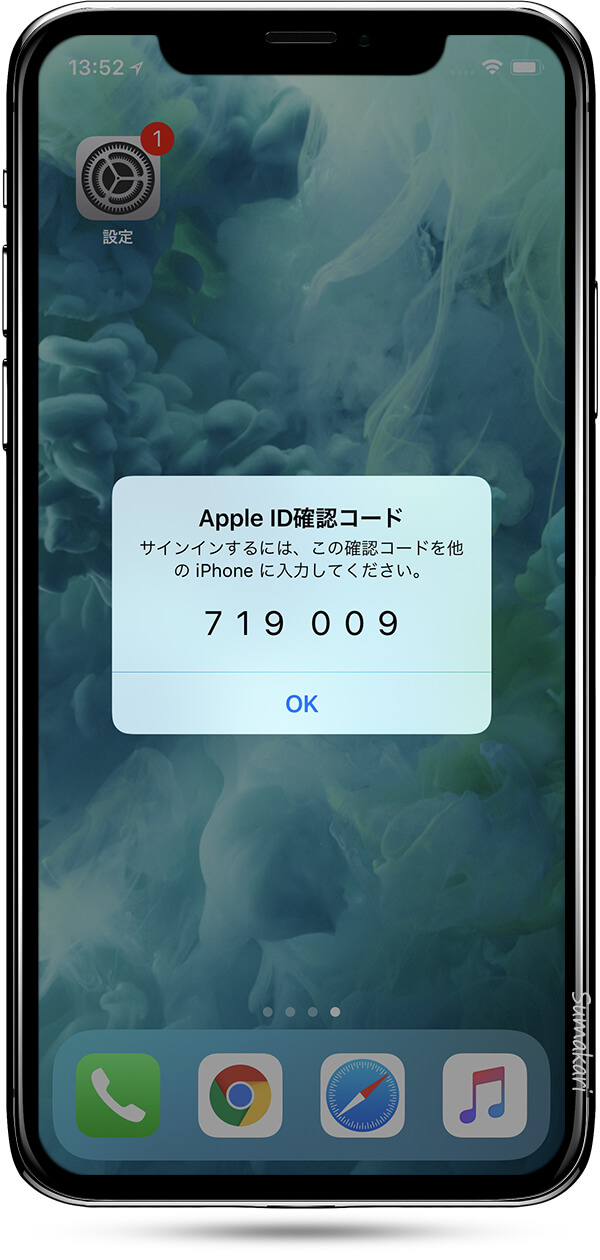
利用規約を確認いただき、宜しければ「同意する」をタップします。
Apple ID の設定には数分かかることがあります…と表示されます。気長に待ちましょう。
バックアップを選択「iPhone の最新のバックアップ」「その他のバックアップ」が表示されます。復元したいデータが見当たらない場合は「すべてのバックアップを表示」をタップして対象のデータを探してください。
バックアップから設定では位置情報、iPhone を Apple が解析する許可をバックアップデータを元に設定します。スマカリは「設定をカスタマイズ」にしています。バックアップされたデータによっては表示されない場合もあります。
「位置情報サービス」「Apple Pay」「iCloud キーチェーン」「Siri」「iPhone 解析」「True Tone ディスプレイ」を確認しながら進めます。※iPhone のバージョンによって True Tone ディスプレイは表示されません。
iCloud から復元が始まり残り時間が表示されます。
iPhone が再起動して「上にスワイプしてロック解除」または「ホームボタンを押してロック解除」と表示されました。案内に沿って操作してください。
最後に「パスコード」を入力します。途中何度も「SIM がありません」と表示されますが、ホーム画面が表示されて復元は完了しました。
iCloud で iPhone を復元する手順は以上です。
- 参考:Apple
- iPhone、iPad、iPod touch をバックアップから復元する
iTunes iCloud で iPhone のデータを復元して引き継ぐ方法 まとめ
お疲れさまでした。iTunes、iCloud でバックアップされたデータを、リセットの有無、SIM の有無に関わらず復元できました。
復元された方の中には、旧 iPhone をお友達に譲渡、売却したり、オークション出品される方もいらっしゃると思います。お友達が喜ぶ、買取金額または落札額が上がる方法をご存知ですか?スマカリは買取店ですが SIM ロックを解除いただくだけで最大 20,000 円アップします。詳しくは下記リンクをご参照ください。
手放す際に設定を誤ると、お友達が使えなかったり、買取不可、クレームの対象になる事もあります。正しい手順で設定すれば安心して iPhone を新しいオーナーに引き渡せると思います。設定方法は下記をご参照ください。
- 関連:スマカリ編集部
- 買取ガイド